ანიმაცია. სრული ციკლი – შექმნიდან შენახვამდე
კადრების შექმნა ანიმაციის პალიტრაში
უკვე არსებული გამოსახულებიდან ანიმაციის შესაქმნელად, საჭიროა ამ გამოსახულებაში გარკვეული ცვლილებების შეტანა. მაგ., ფერი შევუცვალოთ ვარდისფერ პანტერას და ეს ცვლილება ანიმაციით გადმოვცეთ:
1) ვიდრე ანიმაციის პალიტრაში კადრების შექმნას დავიწყებთ, საჭიროა მოსამზადებელი სამუშაოების ჩატარება: გამოსახულებაზე უნდა გამოვყოთ ვარდისფერი ფერი > მოვახდინოთ მისი კოპირება ახალ ფენაზე (Ctrl+j) > შევქმნათ კოპირებული ფენის კიდევ სამი ასლი Layers პალიტრაში > კოპირებულ ფენებზე შევცვალოთ ფერი (ვარდისფერის ნაცვლად პანტერა იყოს: წითელი, ყვითელი, მწვანე და ლურჯი) > გამოსახულებას დავამატოთ საღებავის ქილები (კადრის შექმნის პროცესი უფრო თვალსაჩინო რომ იყოს) და ამ ქილების ფენები განვათავსოთ კოპირებული ფენების თავზე. საბოლოო ჯამში, Layers პალიტრაში მივიღებთ 9 ფენას.
2) ბრძანებით: მენიუ Window > Animation, ეკრანზე გამოვიტანოთ ანიმაციის პალიტრა, რომელშიც მხოლოდ ერთი კადრი დაფიქსირდება (აღნიშნული პალიტრის გახსნის წინ, უმჯობესია, Layers პალიტრაში, უკანა ფონის გარდა, ფენის „თვალები“ გათიშული იყოს).
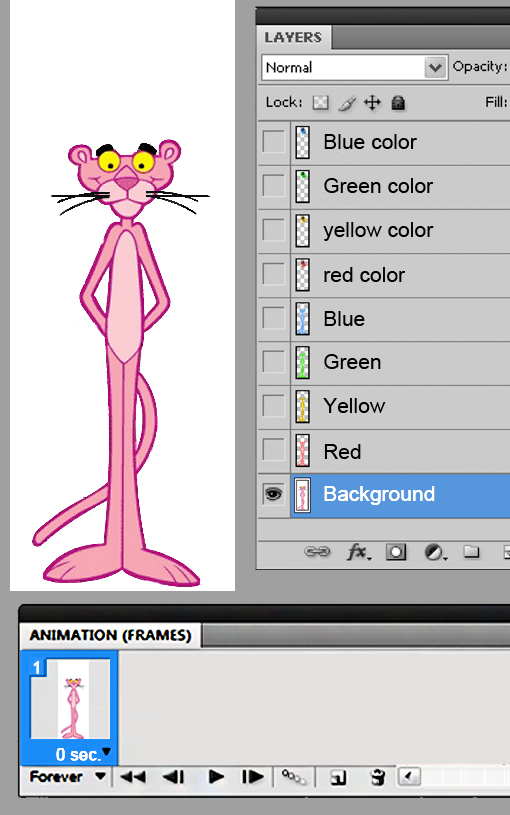
3) ანიმაციის შესაქმნელად დაგვჭირდება 5 კადრი (ვარდისფერი, წითელი, ყვითელი, მწვანე და ლურჯი პანტერებისათვის). ამიტომ, უნდა მოვახდინოთ კადრის დუბლირება, მონიშნული კადრის დუბლირების ანუ ახალი კადრის შექმნის ღილაკით.
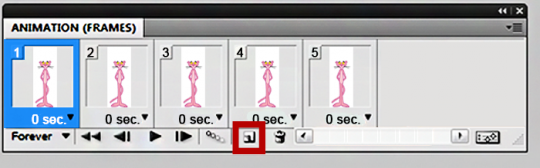 აღნიშნულ ღილაკზე 4-ჯერ დაწკაპუნებით მივიღებთ 5 კადრს.
აღნიშნულ ღილაკზე 4-ჯერ დაწკაპუნებით მივიღებთ 5 კადრს.
4) თითოეულ კადრზე საჭიროა Layers პალიტრიდან ფენების დაფიქსირება. ამისათვის, ანიმაციის პალიტრაში უნდა მოვინიშნოთ კადრი და Layers პალიტრაში ჩავრთათ იმ ფენების „თვალი“, რომლებიც მონიშნულ კადრზე უნდა გამოჩნდეს:
I კადრი – ვარდისფერი პანტერა (Background);
II კადრი – ვარდისფერი პანტერა (თვალები, წარბები და ულვაშები), კოპირებული წითელი ფენა და წითელი საღებავის ქილა;
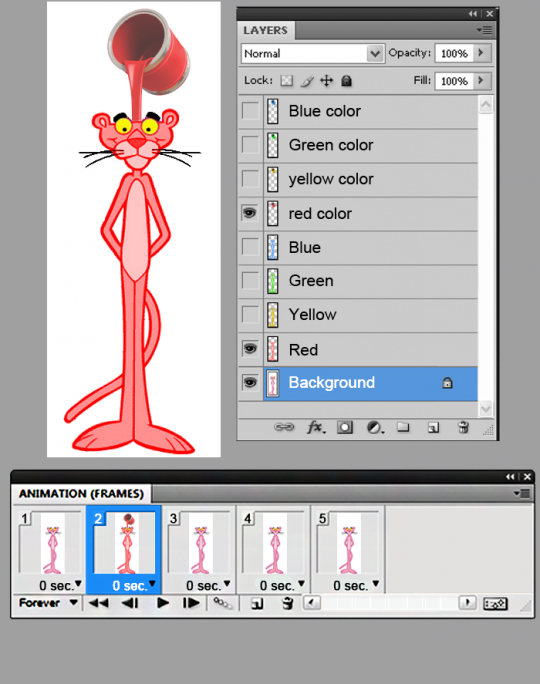 III კადრი – ვარდისფერი პანტერა, კოპირებული ყვითელი ფენა და ყვითელი საღებავის ქილა;
III კადრი – ვარდისფერი პანტერა, კოპირებული ყვითელი ფენა და ყვითელი საღებავის ქილა;
IV კადრი – ვარდისფერი პანტერა, კოპირებული მწვანე ფენა და მწვანე საღებავის ქილა;
V კადრი – ვარდისფერი პანტერა, კოპირებული ლურჯი ფენა და ლურჯი საღებავის ქილა;
ფენების კადრებზე დაფიქსირების შემდეგ, მივიღებთ 5 განსხვავებულ კადრს.
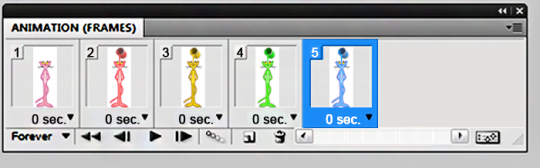

კადრის ეკრანზე შეჩერების დრო და ანიმაციის ჩვენების ციკლი
 ანიმაციის პალიტრაში, კადრების შექმნის შემდეგ, საჭიროა კადრის ეკრანზე შეჩერების დროის განსაზღვრა, ანუ იმის დადგენა, თუ რამდენ ხანს უნდა იყოს კადრი ეკრანზე, მომდევნო კადრის გამოჩენამდე. ამისათვის ანიმაციის პალიტრაში, ყოველი კადრის ქვედა ნაწილში, მოთავსებულია სპეციალური ღილაკები. ღილაკზე დაჭერის შემთხვევაში, ეკრანზე გამოდის მენიუ სიით, რომელშიც მოცემულია კადრის შეჩერების რამოდენიმე ვარიანტი და ჩვენ შეგვიძლია რომელიმე პუნქტის არჩევა 0-დან – 10 წმ.- მდე შუალედში. იმ შემთხვევაში, თუ სიაში მოცემული ვარიანტებიდან არცერთი არ გვაწყობს, უნდა ავირჩიოთ Other (სხვა) პუნქტი > ეკრანზე გამოვა სადიალოგო ფანკარა Set Frame Delay > Set Delay ველში უნდა ჩავწეროთ ჩვენთვის სასურველი მნიშვნელობა და დავაჭიროთ OK ღილაკს.
ანიმაციის პალიტრაში, კადრების შექმნის შემდეგ, საჭიროა კადრის ეკრანზე შეჩერების დროის განსაზღვრა, ანუ იმის დადგენა, თუ რამდენ ხანს უნდა იყოს კადრი ეკრანზე, მომდევნო კადრის გამოჩენამდე. ამისათვის ანიმაციის პალიტრაში, ყოველი კადრის ქვედა ნაწილში, მოთავსებულია სპეციალური ღილაკები. ღილაკზე დაჭერის შემთხვევაში, ეკრანზე გამოდის მენიუ სიით, რომელშიც მოცემულია კადრის შეჩერების რამოდენიმე ვარიანტი და ჩვენ შეგვიძლია რომელიმე პუნქტის არჩევა 0-დან – 10 წმ.- მდე შუალედში. იმ შემთხვევაში, თუ სიაში მოცემული ვარიანტებიდან არცერთი არ გვაწყობს, უნდა ავირჩიოთ Other (სხვა) პუნქტი > ეკრანზე გამოვა სადიალოგო ფანკარა Set Frame Delay > Set Delay ველში უნდა ჩავწეროთ ჩვენთვის სასურველი მნიშვნელობა და დავაჭიროთ OK ღილაკს.
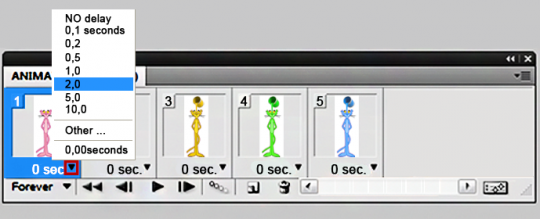 კადრის შეჩერების დრო შეგვიძლია დავაფიქსიროთ თითოეულ კადრზე ცალ-ცალკე ან Ctrl და Shift ღილაკებით მოვინიშნოთ რამოდენიმე კადრი და მონიშნული კადრებიდან რომელიმეზე დავაფიქსიროთ კადრის შეჩერების დრო. ერთ კადრზე დაფიქსირებული დროის მაჩვენებელი, ავტომატურად გავრცელდება ყველა მონიშნელ კადრზე.
კადრის შეჩერების დრო შეგვიძლია დავაფიქსიროთ თითოეულ კადრზე ცალ-ცალკე ან Ctrl და Shift ღილაკებით მოვინიშნოთ რამოდენიმე კადრი და მონიშნული კადრებიდან რომელიმეზე დავაფიქსიროთ კადრის შეჩერების დრო. ერთ კადრზე დაფიქსირებული დროის მაჩვენებელი, ავტომატურად გავრცელდება ყველა მონიშნელ კადრზე.
კადრის ეკრანზე შეჩერების დროის გარდა, ანიმაციის შექმნის ბოლო ეტაპზე, აუცილებლად უნდა დავაფიქსიროთ ანიმაციის ჩვენების ციკლი ანუ უნდა მივუთითოთ, თუ რამდენჯერ უნდა მოხდეს ანიმაციის ჩვენება ეკრანზე მისი ჩართვის მომენტიდან. აღნიშნული პარამეტრის დასაფიქსირებლად, პირველი კადრის ქვემოთ, მოთავსებულია სპეციალური ღილაკი, რომელზე დაჭერის შემთხვევაში, ეკრანზე გამოდის ჩამოსაშლელი მენიუ პუნქტებით.
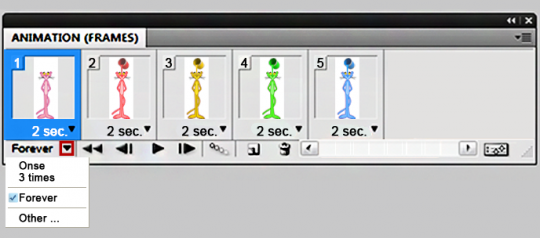 ჩვენ ამ პუნქტებიდან უნდა ავირჩით რომელიმე ვარიანტი:
ჩვენ ამ პუნქტებიდან უნდა ავირჩით რომელიმე ვარიანტი:
1) Forever (მუდმივი) – მუდმივად მოხდება ანიმაციის გამეორება. ბოლო კადრის ჩვენების შემდეგ, ჩვენება თავიდან დაიწყება.
2) Onse (ერთჯერადი) – ანიმაციის ჩართვის შემდეგ, მხოლოდ ერთხელ მოხდება ჩვენება და გაჩერდება.
3) 3 times (3-ჯერ) – ანიმაცია გაჩერდება 3-ჯერ ჩვენების შემდეგ.
4) Other (სხვა) – ამ პუნქტის არჩევის შემდეგ, ეკრანზე გამოდის სადიალოგო ფანჯარა Set Loop Count, რომლის Play ველში უნდა ჩავწეროთ ჩვენთვის სასურველი ჩვენების რაოდენობა და დავაჭიროთ OK ღილაკს.
ზემოთ განხილული პარამეტრების დაფიქსირების შემდეგ, შეგვიძლია ჩავრთათ ანიმაცია ჩართვა-გამორთვის ღილაკით და ვნახოთ მიღებული შედეგი:
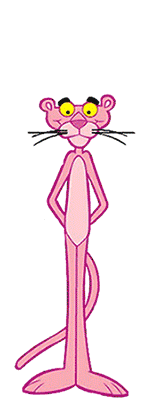

შუალედური კადრების შექმნა ანიმაციაში

ანიმაციაში ერთი კადრიდან მეორე კადრზე გადასვლა თანდათანობით უნდა ხდებოდე. აქ მიუღებელია მკვეთრი გადასვლები. მაგ., ქვემოთ მოცემულია უმარტივესი ანიმაცია, რომლის პირველ კადრზე შაშის ქვა ქვედა მარჯვენა კუთხეშია, ხოლო მეორე კადრზე – ზედა მარცხენა კუთხეში.
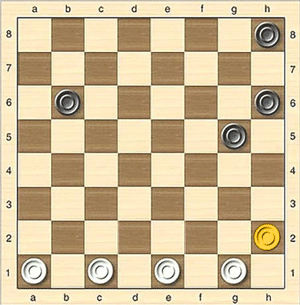
ამ ანიმაციაში არა ჩანს მოძრაობის დინამიკა და საჭიროა ორ კადრს შორის შუალედური კადრების ჩასმა (ანიმაციის II ვარიანტში ჩასმულია 15 შუალედური კადრი), კადრებს შორის თანდათანობითი გადასვლის და კავშირის დამყარების მიზნით.
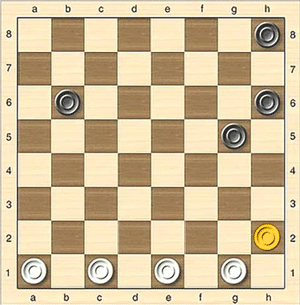
კომპიუტერის გამოგონებამდე, შუალედურ კადრებს ხელით ხატავდნენ, ისევე, როგორც ძირითად კადრებს, ანიმაციების შექმნის კომპიუტეერულმა პროგრამებმა, ეს პროცესი გაამარტივა და ამჟამად შუალედური კადრების შექმნა ავტომატურად, ანიმაციის პალიტრაში, Tweens animation frames (შუალედური კადრების შექმნა) ღილაკზე მაუსის დაჭერით ხდება.
შუალედური კადრების ჩასმის რამოდენიმე ვარიანტი არსებობს, მაგრამ ჩვენ მხოლოდ ერთი მათგანით ვისარგებლებთ, ზედმეტ ახსნა-განმარტებებს რომ ავარიდოთ თავი, თუმცა, კადრების ჩასმის ყველა შესაძლო ვარიანტი, გაკვეთილის ბოლოს, დეტალურად იქნება განხილული.
ვიდრე Tweens … ღილაკს მაუსს დავაჭერთ და კადრების ჩასმის, ზემოთ ხსენებული ხერხით ვისარგებლებთ, უნდა მოვამზადოთ ანიმაციის პალიტრა შუალედური კადრების ჩასასმელად: ჩვენს პალიტრაში 5 ძირითადი კადრია, იმისათვის რომ, შუალედური კადრები ჩავსვათ ყველა ძირითად კადრს შორის, უნდა მოვახდინოთ პირველი კადრის კოპირება და „გადათრევით“ გადავიტანოთ პალიტრის ბოლოს (შუალედური კადრები რომ ჩავსვათ ბოლო და პირველ კადრებს შორის).
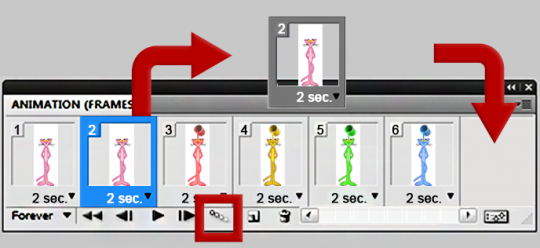 ამის შემდეგ, უნდა მოვინიშნოთ პირველი ძირითადი კადრი და დავაჭიროთ Tweens … ღილაკს. ეკრანზე გამოვა შესაბამისი სადიალოგო ფანჯარა.
ამის შემდეგ, უნდა მოვინიშნოთ პირველი ძირითადი კადრი და დავაჭიროთ Tweens … ღილაკს. ეკრანზე გამოვა შესაბამისი სადიალოგო ფანჯარა.
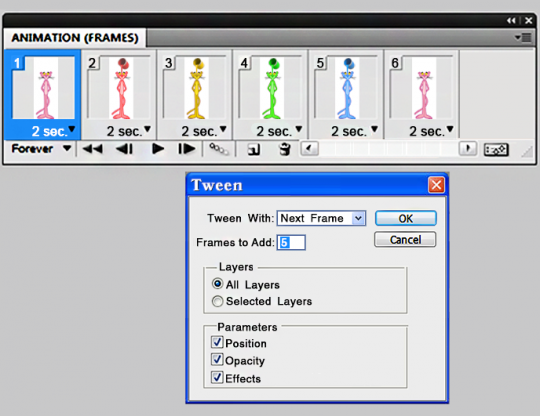
1) სადიალოგო ფანჯრის Tween With (შუალედური კადრები) ველის ჩამოსაშლელი მენიუდან უნდა ავირჩიოთ Next Frame (მომდევნო კადრი) პუნქტი. ამ ბრძანებით, შუალედური კადრები ემატება მონიშნულ და მომდევნო კადრებს შორის.
2) Frames to Add (კადრების დამატება) ველში უნდა ჩავწეოთ შუალედური კადრების რაოდენობა.
3) Layers (ფენები) ველში შეგვიძლეა ავირჩიოთ წარმოდგენილი პარამეტრებიდან ერთ-ერთი:
* All Layers (ყველა ფენა) – შუალედური კადრების შექმნის დროს, გამოყენებული იქნება Layers პალიტრის ყველა ფენა.
* Selected Layers (მონიშნული ფენა) – შუალედურ კადრებზე დაფიქსირდება მხოლოდ Layers პალიტრაში მონიშნული ფენა.
4) Parameters (მახასიათებლები) ველში შეგვიძლია პარამეტრების შერჩევა ანიმაციისათვის:
* Position (მდებარეობა) – შუალედურ კადრებზე შეცვლილი იქნება ფენების განლაგება, პირველ და ბოლო კადრებს შორის ცვლილებების შესაბამისად.
* Opacity (გაუმჭვირვალობა) – შუალედურ კადრებზე გაუმჭვირვალობა შეიცვლება ჩასასმელი კადრების რაოდენობის გათვალისწინებით, რაც გამოიწვევს თანდათანობით გაქრობა-გამოჩენის ეფექტს.
* Effects (ეფექტები) – ძირითადი კადრების ეფექტები თანაბრად განაწილდება შუალედურ კადრებზე.
პარამერტრბის დარეგულირების შემდეგ, უნდა დავაჭიროთ OK ღილაკს.
იგივე წესით უნდა ჩავსვათ შუალედური კადრები დანარჩენ ძირითად კადრებს შორის.
ანიმაციის პალიტრაში, ახლად ჩასმულ შუალედურ კადრებზე, კადრის ეკრანზე შეჩერების იგივე დრო ფიქსირდება, რაც დაყენებულია ძირითად კადრებზე. კადრიდან კადრზე გადასვლა შეუმჩნეველი რომ იყოს, საჭიროა შუალედურ კადრებზე, კადრის ეკრანზე შეჩერების მაჩვენებლის შემცირება 0, 1 წმ.-მდე. ამისთვის, შეგვიძლია Shift ღილაკის გამოყენებით, მოვინიშნოთ ანიმაციის პალიტრაში ყველა კადრი: პირველი შუალედური კადრიდან – ბოლო შუალედური კადრის ჩათვლით > Ctrl ღილაკზე დაჭერით, მონიშნული კადრებიდან გამოვრიცხოთ ძირითადი (სრული) კადრები > დარჩენილი მონიშნული კადრებიდან, რომელიმე კადრზე შევცვალოთ ეკრანზე შეჩერების დრო და ამის შემდეგ, ავტომატურად, ყველა შუალედურ კადრზე შეიცვლება ჩვენების დრო.
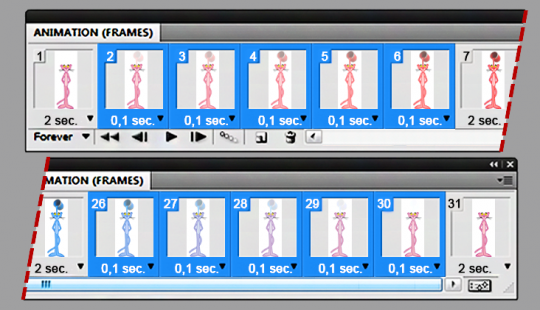
შეგვიძლია ჩავრთათ ანიმაცია და მიღებული შედეგი შევადარით, შუალედური კადრების გარეშე მიღებულ ანიმაციას.
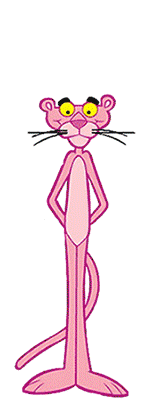
P.S. Tween სადიალოგო ფანჯარაში, Tween With ჩამოსაშლელ მენიუში, ჩვენს მიერ გამოყენებული, Next Frame პუნქტის გარდა, მოცემულია სხვა პუნქტებიც, რომლებიც კადრებს შორის შუალედური კადრების ჩასმის დამატებით შესაძლებლობებს იძლევიან:
* Selection (გამოყოფა) – ეს პუნქტი მაშინ არის ხელმისაწვდომი, როდესაც ანიმაციის პალიტრაში მონიშნულია ორი კადრი. ამ შემთხვევაში, შუალედური კადრების ჩაემატება ხდება მონიშნულ კადრებს შორის.
* Previous Frame (წინა კადრი) – შუალედური კადრები ემატება არჩეულ და წინა კადრებს შორის.
* First Frame (პირველი კადრი) – შუალედურ კადრებს ამატებს ბოლო და პირველ კადრებს შორის. ეს ფუნქცია ხელმისაწვდომია, როდესაც მონიშნული არის ბოლო კადრი (შენიშვნა: გაკვეთილში განხილულ მაგალითში, შეგვეძლო პირველი კადრის კოპირება არ მოგვეხდინა, ბოლო და პირველ კადრებს შორის შუალედური კადრების ჩასასმის მიზნით და პირდაპირ ეს პუნქტი აგვერჩია).
* Last Frame (ბოლო კადრი) – კადრების ჩასმა ხდება პირველ და ბოლო კადრებს შორის. ფუნქცია ხელმისაწვდომია პირველი კადრის მონიშვნის შემთხვევაში.

ანიმაციის პალიტრის მენიუ. კადრების შექმნა პალიტრის მენიუს გამოყენებით

ანიმაციის პალიტრაში, კადრების შექმნის ჩვენს მიერ განხილული მეთოდის გარდა, არის კადრების შექმნის სხვა ხერხი, რომელიც გვაძლევს კადრების შექმნის საშუალებას, პალიტრის მენიუს ბრძანების გამოყენებით:
ანიმაციის პალიტრის გახსნის შემდეგ, მაუსის მარცხენა ღილაკი უნდა დავაჭიროთ პალიტრის ზედა მარჯვენა კუთხეში მდებარე ღილაკს და გამოსულ მენიუში უნდა ავირჩიოთ Make Frames From Layers (კადრების შექმნა ფენებიდან) პუნქტი.
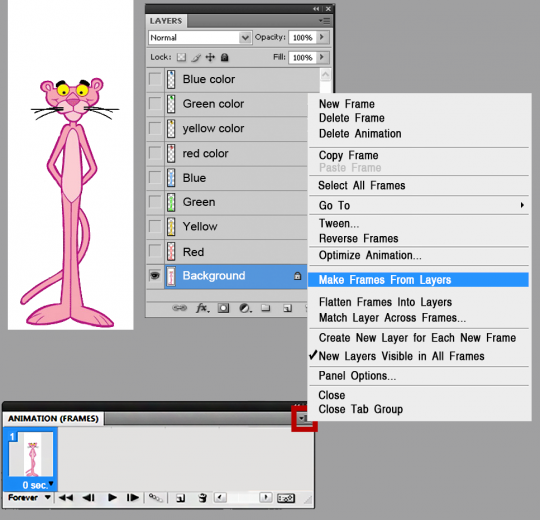
ანიმაციის პალიტრაში, ავტომატურ რეჟიმში შეიქმნება იმდენი კადრი, რამდენი ფენაც არის Layers პალიტრაში.
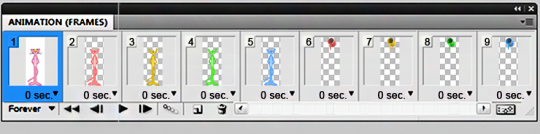
უნდა დავაფიქსიროთ კადრებზე საჭირო ფენები, ხოლო ზედმეტი კადრები „ურნაში“ გადავყაროთ.
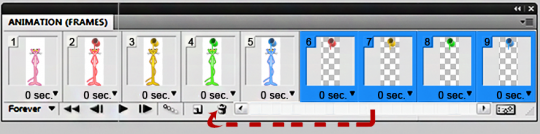 შეგვიძლია Layers პალიტრაში წინასწარ შევქმნათ ფენები, რომლებზეც დაფიქსირებული იქნება კადრის ყველა ელემენტი და მხოლოდ ამის შემდეგ გამოვიყენოთ პალიტრის მენიუს ზემოთ ხსენებული ბრძანება.
შეგვიძლია Layers პალიტრაში წინასწარ შევქმნათ ფენები, რომლებზეც დაფიქსირებული იქნება კადრის ყველა ელემენტი და მხოლოდ ამის შემდეგ გამოვიყენოთ პალიტრის მენიუს ზემოთ ხსენებული ბრძანება.
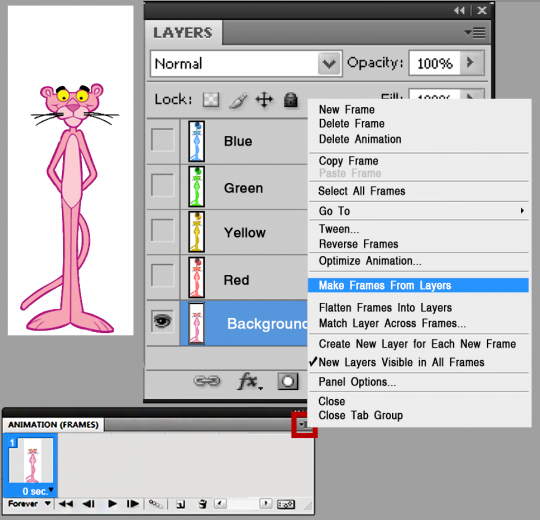
ანიმაციის პალიტრაში, გამზადებული ფენებიდან, ავტომატურად შეიქმნება კადრები.
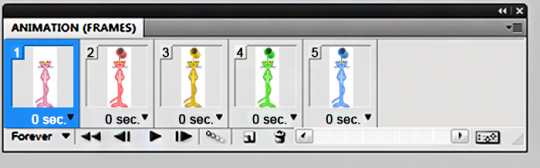
ზემოთ განხილული ბრძანების გარდა, პალიტრის მენიუში არის ბრძანებები, რომლებიც ანიმაციის შექმნის პროცესს უფრო ამრტივებენ და ავტომატიზირებულს ხდიან, თუმცა ბრძანების ერთი ნაწილი, იმეორებს ანიმაციის პალიტრის ქვედა ნაწილში განლაგებული ღილაკების ფუნქსიებს (ზოგიერთ შემთხვევაში, პალიტრის ღილაკების გამოყენებით, უფრო სწრაფად შეიძლება საჭირო ოპერაციის შესრულება, ვიდრე მენიუს პუნქტებით. იხ. GIF ანიმაციის არსი და პალიტრა Animation).

ანიმაციის პალიტრის მენიუ:
 1) New Frame (ახალი კადრის შექმნა) – ახდენს მონიშნული კადრის დუბლირებას.
1) New Frame (ახალი კადრის შექმნა) – ახდენს მონიშნული კადრის დუბლირებას.
2) Delete Frame (კადრის გაუქმება) – აუქმებს მონიშნულ კადრს.
3) Delete Animation (ანიმაციის გაუქმება) – აუქმებს ყველა კადრს, პირველი კადრის გარდა.
4) Copy Frame (კადრის კოპირება) – ახდენს მონიშნული კადრის ან კადრების კოპირებას.
5) Paste Frame (კადრის ჩასმა) – კოპირებული კადრის ან კადრების სვამს წინასწარ შერჩეული პოზიციის მიხედვით.
როგორც უკვე აღვნიშნეთ, ანიმაციის პალიტრაში, კოპირებული კადრის ან კადრების ჯგუფის გადატანა და ჩასმა ნებისმიერ ადგილზე შეიძლება მაუსის მარცხენა ღილაკის დაჭერით და გადათრევით. მენიუს Paste Frame პუნქტი იგივე ფუნქციას ასრულებს, მაგრამ აქვს კადრის ჩასმის დამატებითი შესაძლებლობები. მისი არჩევის შემთხვევაში, ეკრანზე გამოდის Paste Frames (კადრების ჩასმა) სადიალოგო ფანჯარა, რომლის Paste Method (ჩასმის მეთოდი) ველში, შესაბამისი გადამრთველის გააქტიურებით, შესაძლებელია კოპირებული კადრის ჩასმის ადგილის განსაზღვეა:
* Replace Frames (კადრის ჩანაცვლება) – ახდენს პალიტრაში მონიშნული კადრის ჩანაცვლებას კოპირებული კადრით.
* Paste Over Selection (მონიშნულ კადრზე დამატება) – კოპირებული კადრი ფენის სახით ემატება მონიშნულ კადრს.
* Paste Before Selection (კადრის ჩასმა მონიშნული კადრის წინ) – კოპირებულ კადრს ამატებს პალიტრაში გამოყოფილი კადრის წინ.
* Paste After Selection (კადრის ჩასმა მონიშნული კადრის შემდეგ) – კოპირებულ კადრს ამატებს პალიტრაში გამოყოფილი კადრის შემდეგ.
* Link Added Layers (დამატებული ფენის მიბმა) – გადამრთველის ჩართვა აუცილებელია, თუ კოპირებული კადრი ახალ ფენაზე არის განთავსებილი და საჭიროა მისი კადრზე მიბმა.
არჩევანის გაკეღების შემდეგ, საჭიროა OK ღილაკზე დაჭერა.
6) Select All Frames (ყველა კადრის მონიშვნა) – ამ ბრძანიბით ავტომატურად მოინიშნება ყველა კადრი ანიმაციის პალიტრაში.
7) Go to (გადასვლა კადრზე) – ბრძანების გამოყენიბით შეიძლება გადასვლა: next frame(შემდეგ კადრზე), previous frame (წინა კადრზე), first frame (პირველ კადრზე), Last Frame (ბოლო კადრზე).
8) Tween …(შუალედური) – ეკრანზე იძახებს შუალედური კადრების ჩასასმელ სადიალოგო ფანჯარას.
9) Reverse Frames (კადრების შებრუნება) – აბრუნებს მონიშნული კადრების რიგითობის თანამიმდევრობას.
10) Optimize Animation (ანიმაციის ოპტიმიზაცია) – ახდენს ანომაციის ფაილის ზომის შემცირება სპეციალური საშუალებებით:
Bounding Box (შემზღუდავი ჩარჩო) – ინახავს იმ უბნებს, რომლებიც იცვლება ანიმაციაში.
Redundant Pixel removal (ზედმეტი პიქსელების გაუქმება) – აუქმებს უბნებს, რომლებიც მეორდება ანიმაციაში.
ამ ფუნქციების ზემოქმედება არ აისახება ანიმაციის გარეგან სახეზე და ეს გადამრთველები ყოველთვის ჩართულია ავტომატურ რეჟიმში.
11) Make Frames From Layers (კადრების შექმნა ფენებიდან) – ქმნის კადრებს Layers პალიტრის ფენებიდან.
12) Flatten Frames Into Layers (კადრებიდან ფენების შექმნა) – თითოეული კადრიდან მიიღება ფენა Layers პალიტრაში.
13) Match Layer Across Frames (ფენის კადრთან სინქრონიზაცია) – ბრძანება გამოიყენება ანიმაციის რედაქტირების შემთხვევაში. თუ მონიშნული გვაქვს ერთი კადრი და მასზე დაფიქსირებულია რამოდენიმე ფენა, კადრის ფენების რედაქტირების შემთხვევაში, აღნიშნული ბრძანების გამოყენების შემდეგ, რედაქტირების შედეგები გავრცელდება იმ კადრებზე, რომლებშიც რედაქტირებული ფენა იღებს „მონაწილეობას“. ბრძანებას აქვს სადიალოგო ჯანჯარა, რომლშიც შეიძლება პარამეტრების არჩევა სინქრონიზაციისათვის:
* Layer Position – ფენის მდებარეობა
* Layer Visibility – ფენის ხილვადობა
* Layer Style – ფენის სტილი
14) Create New Layer for Each New Frame (ახალი ფენის შექმნა ყოველი ახალი კადრის შექმნისას) – აღნიშნული პუნქტის გააქტიურების შემთხვევაში, ახალი კადრის შეიქმნეისას, შეიქმნება ახალი ფენა Layers პალიტრაში.
15) New Layers Visible in All Frames (ახალი ფენის გამოჩენა ყველა კადრზე) – მენიუს ამ ბრძანების წინასწარ გააქტიურების შემთხვევაში, Layers პალიტრაში შექმნილი ახალი ფენა, ავტომატურად აისახება ანიმაციის ყველა კადრზე.
17) Panel Options (პანელის პარამეტრები) – ეკრანზე იძახებს სადიალოგო ფანჯარას, რომელშიც შეგვიძლია, პალიტრაში კადრის ასახვის ზომის შეჩევა.
18) Close (დახურვა) – ხურავს ანიმაციის პალიტრას
19) Close Tab Group (ჯგუფის დახურვა) – იმ შემთხვევაში, თუ ანიმაციის პალიტრა პალიტრების პანელზე სხვა პალიტრებთან ერთად არის ჯგუფში გაერთიანებული, აღნიშნული ბრძანების გამოყენების შემდეგ, ანიმაციის პალიტრასთან ერთად, პალიტრების პანელიდა გაქრება, მასთან ერთად ჯგუფში შემავალი ყველა პალიტრა.

GIF ანიმაციის ოპტიმიზირება და შენახვა

GIF ანიმაციის შექმნის შემდეგ, საჭიროა მისი ოპტიმიზირება და შენახვა. ამისათვის გამოიყენება ბრძანება: მენიუ File > Save for Web & Devices (შენახვა Web – ისთვის და მოწყობილობისთვის), რომელსაც ეკრანზე გამოაქვს შესაბამისი სადიალოგო ფანჯარა:
გამოსახულებაზე დააწკაპუნეთ, რომ სრულ ზომაზე გაიხსნას.
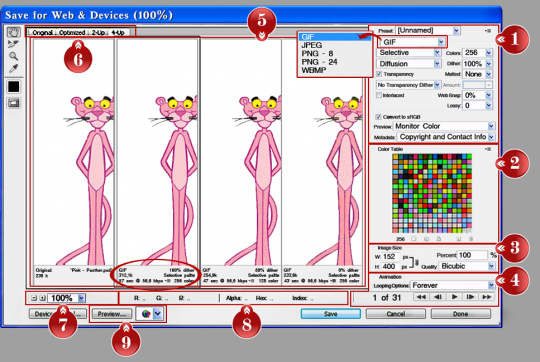
სადიალოგო ფანჯრის მარჯვენა მხარეს მოთავსებულია პარამეტრების ოპტიმიზაციის პანელი (1), ფერის პალიტრა (2), გამოსახულების ზომის ბლოკი (3), რომელშიც შეიძლება გამოსახულების ზომის შეცვლა (უფრო შემცირება, გადიდების შემთხვევაში, ანიმაციის ხარისხი ეცემა) და ანიმაციის მართვის ღილაკები (4).
სადიალოგო ფანჯრის გახსნის შემდეგ, პარამეტრების პანელის ფორმატების ჩამოსაშლელი მენიუდან უნდა ავირჩიოთ GIF ფორმატი, რომ სადიალოგო ფანჯარაში ამ ფორმატის ოპტიმიზებისთვის საჭირო პარამეტრები აისახოს.
სადიალოგო ფანჯრის მარცხენა ნაწილში განთავსებულია ფაილის დათვალიერების ველი (5), რომელიც ოთხ რეჟიმში მუშაობს. დათვალიერების რეჟიმის არჩევა შესაძლებელია, ველის თავზე განთავსებულ, ველის იარლიყებზე (6) დაჭერით:
* Original (საწყისი გამოსახულება) – ასახულია გამოსახულება ოპტიმიზების პარამეტრების ზემოქმედების გარეშე.
* Optimized (ოპტიმიზირებული გამოსახულება) – ასახულია ოპტიმიზირებული გამოსახულება, იმ მომენტში ოპტიმიზირების პანელზე დაფიქსირებული მაჩვენებლების გათვალისწინებით.
* 2-Up (ორი ვარიანტი) – ერთდროულად ასახულია გამოსახულების საწყისი და ოპტიმიზირებული გამოსახულების ვარიანტები.
* 4-Up (ოთხი ვარიანტი) – ასახულია საწყისი და ოპტიმიზირებული გამოსახულების სამი სხვადასხვა ვარიანტი. თითოეული გამოსახულების ქვევემოთ, მოთავსებულია ინფორმაცია ფაილის ფორმატის, ზომის, ინტერნეტში ჩატვირთვის სიჩქარისა და ოპტიმიზების ზოგიერთი პარამეტრის შესახებ.
დათვალიერების ველში მოთავსებული გამოსახულების მასშტაბირება შესაძლებელია, დათვალიერების ველის ქვემოთ მოთავსებული, მასშტაბის დარეგულირების მენიუს (7) გამოყენებით.
მასშტაბირების ველის გვერდით მოთავსებულია ფერის ბლოკი (8), რომელშიც ფიქსირდება ინფორმაცია მოცემულ მომენტში კურსორის ქვემოთ მოყოლილი ფერის შესახებ.
იმის ნახვა, თუ როგორი იქნება ჩვენს მირე შექმნილი ანიმაცია ინტერნეტის Web გვერდზე, შესაძლებელია წინასწარი დათვალიერების ბლოკის (9) ღილაკების გამოყენებით. ფაილის გარეგანი სახის გარდა, ინტერნეტის გახსნილ გვერდზე, სრულად აისახება ინფორმაცია ფაილის შესახებ და ფიქსირდება გამოსახულების HTML კოდი.
4 – Up დათვალიერების ველში, შეგვიძლია მაუსის დაჭერით, ავტომატურად ავირჩიოთ, პროგრამის მიერ შემოთავაზებული, 3 ოპტიმიზირებული გამოსახულებიდან ჩვენთვის მისაღები ვარიანტი (ამორჩეული ვარიანტის ირგვლივ შავი ჩარჩო ჩნდება) და დავაჭიროთ Save ღილაკს ან რომელიმე ვარიანტის არჩევის შემდეგ, გავაგრძელოთ გამოსახულების ოპტიმოზება უკეთესი შედეგის მისაღებად. ამისათვის, უნდა დავარეგულიროთ პარამეტრების პანელზე ზოგიერთი პარამეტრი:
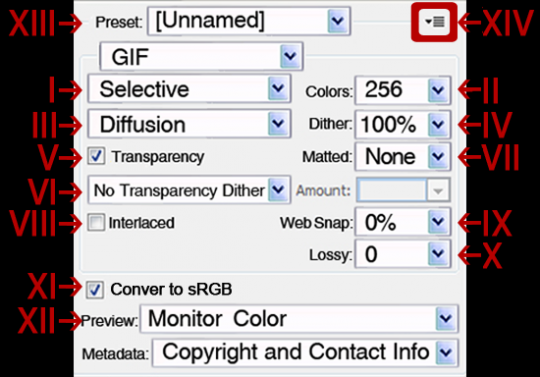
I – GIF ფორმატი, JPEG ფორმატისგან განსხვავებით, ინფორმაციას ინახავს დანაკარგების გარეშე, მაგრამ მას მხოლოდ 256 ფერის შენახვა შეუძლია. Color reduction algorithm (ფერის შეზღუდვის ალგორითმი) ჩამოსაშლელ მენიუში მოცემულია ფერის ოპტიმიზირების რამოდენიმე ვარიანტი, მათ შორის ჩვენთვის ყველაზე მისაღებია – Selektive (შერჩეული).
* Perceptual (აღქმის გათვალისწინებით) – ქმნის ფერთა პალიტრას, რომელსაც საფუძვლად უდევს გამოსახულების მიმდინარე ფერი, ადამიანის მიერ ფერთა აღქმის შესაძლებლობებს გათვალისწინებით.
* Selektive (შერჩეული) – ქმნის ფერთა პალიტრას გამოსახულებიბის მიმდინარე ფერის გათვალისწინებით, მაგრამ ორიენტირებულია ერთტონალობიანი ფერის ელემენტების შენახვაზე და Web ფერებთან დაახლოებულ ფერებზე.
* Adaptive (ადაპტირებული) – ქმნის ფერთა პალიტრას იმ ფერებით, რომლებიც უფრო ხშირად არის გამოყენებული გამოსახულებაზე.
* Custom (სამომხმარებლო) – ახდენს გამოსახულების ოპტიმიზებას იმ პალიტრის საფუძველზე, რომელიც მომხმარებლის მიერ არის შენახული ფოტოშოპის პროგრამაში.
დანარჩენი პუნქტები GIF ანიმაციის ოპტიმიზებისთვის არ გამოიყენება.
II – Colors (ფერები) – ჩამოსაშლელი მენიუდან უნდა ავირჩიოთ ფერთა მაქსიმალური რაოდენობა – 256.
III – Specify the Dithering Algorithm (იმიტაციის ალგორითმი) – ამ ალგორითმის გამოყენებით ხდება გამოსახულების იმ ფერების იმიტაცია, რომელიც ჩვენს მიერ შერჩეულ პალიტრაში არ მოიპოვება. ამ პარამეტრის ჩამოსაშლელი მენიუდან უნდა ავირჩიოთ – Diffusion (გაბნეული) პუნქტი. ამ შემთხვევაში, არარსებული ფერის ჩანაცვლება მოხდება GIF პალიტრის იმ ფერებით, რომლებიც ახლოს დგანან მოცემულ ფერებთან. ალგორითმის მენიუს დანარჩენი პუნქრებით (No Dither (იმიტაციის გარეშე), Pattern (ტექსტურა) და Noise (ხმაური), კარგი ხარისხის გამოსახულების მიღება შეუძლებელია.
IV – იმიტაციის ხარისხის განსაზღვრა ხდება Dither (იმიტაცია) ველში, რომელიც იმიტაციის ალგორითმის ველის გვერდით მდებარეობს. აქ უნდა ავირჩიოთ მაქსიმალური მაჩვენებელი – 100%.
V – ჩართული უნდა იყოს Transparency (გამჭვირვალობა) გადამრთველი, რომ ანიმაციის გამჭვირვალე ადგილების შენახვა მოხდეს. წინააღმდეგ შემთხვევაში, ფაილის ზომა საგრძნობლად გაიზრდება.
VI – Transparency გადამრთველის ჩართვის შემდეგ, აქტიური ხდება, გადამრთველის ქვემოთ მოთავსებული, Specify Transparency Dither Algorithm (გამჭვირვალე პიქსელების იმიტაცია) მენიუ, რომელიც გამჭვირვალე და ნახევრადგამჭვირვალე ადგილების იმიტაციას ახდენს. მენიუში წარმოდგენილი პუნქტებიდან უნდა ავირჩიოთ – No Transparency Dither (იმიტაციის გარეშე), რომ მოხდეს გამჭვირვალე უბნების შენახვა ყოველგვარი ცვლილების გარეშე.
აღნიშნულ მენიუში, Diffusion Transparency Dither (დიფუზიური ალგორითმი) და Pattern Transparency Dither (ალგორითმი ტექსტურის საფუძველზე) პუნქტების არჩევის შემთხვევაში, გამჭვირვალე უბნების ჩანაცვლება ხდება კვადრატული ტექსტურით, Noise Transparency Dither (ალგორითმი ხმაურის საფუძველზე) პუნქტი, ოპტიმიზებას ახდენს წერტილებით.
VII – Matte (ფონი) ჩამოსაშლელი მენიუდან უნდა ავირჩიოთ ფონის ფერი გამჭვირვალე ადგილებისათვის, იმ Web გვერდების ფონის გათვალისწინებით, რომელზეც უნდა განთავსდეს ანიმაცია. თუ გვერდის ფონი ცნობილი არ არის, უნდა ავირჩიოთ None (ფერის ჩვენების გარეშე) პუნქტი.
VIII – Interlaced (ხაზოვანი) გადამრთველის ჩართვის შემთხვევაში, გამოსახულება გახსნისას, ზოლებად, თანდათანობით ჩაიტვირთება. თუ არ გავააქტიურებთ გადამრთველს, გამოსახულების სრულ ჩატვირთვამდე, ეკრანზე დაბალი ხარისხის გამოსახულება გამოჩნდება. აქვე უნდა აღინიშნოს, რომ გადამრთველის ჩართვის შემდეგ, ფაილის ზომა იზრდება.
IX – Web Snap (Web-თან დაახლოებული) ჩამოსაშლელი მენიუდან უნდა ავირჩიოთ -0%. ამ პარამეტრის პროცენტული მაჩვენებელი განსაზღვრავს ფერის დიაპაზონს, რომლის ჩანაცვლებაც უნდა მოხდეს Web-ის უსაფრთხო ფერებით (Web პალიტრაში 216 ფერია). Web ფერებით ჩანაცვლების შემდეგ, ფაილის ზომა მცირდება, მაგრამ გამოსახულების ხარისხი ეცემა.
X – Lassy (შეკუმშვის დანაკარგი) ჩამოსაშლელი მენიუდან უნდა ავირჩიოთ – 0. ფაილის ზომის შემცირების მიზნით, შეიძლება ამ პარამეტრის გამოყენება. დაბალი მაჩვენებლების შემთხვევაში, დანაკარგები ვიზუალურად შესამჩნევი არის, ხოლო ნულოვანი მაჩვენებელი, იცავს ანიმაციას ყოველგვარი დანაკარგისგან.
XI – ჩართული უნდა იყოს Convert to sRGB (კონვერტირება sRGB -ში), რომ გამოსახულება ყველა ბრაუზერში აისახოს.
XII – Preview (ნახვა) მენიუში უნდა ავირჩიოთ – Monitor Color (მონიტორის ფერი).
XIII – Preset (შაბლონების ნაკრები) ჩამოსაშლელი მენიუდან შეგვიძლია, ავტომატურ რეჟიმში, ავირჩიოთ დარეგულირებული პარამეტრების ნაკრებიდან ერთ-ერთი ვარიანტი. მაგრამ, თუ კარგი ხარისხის ანიმაციის შექმნა გვინდა, აღნიშნული მენიუს გამოყენება რეკომენდირებული არ არის.
XIV – გამოსახულების ოპტიმიზაციის პარამეტრების ნაწილი, მოთავსებული არის პანელის მენიუში, რომელიც ეკრანზე, სადიალოგო ფანჯრის ზედა მარჯვენა კუთხეში მოთავსებულ, ღილაკზე დაჭერით გამოდის. აღნიშნული მენიუს პუნქტებია:
* Save Settings (პარამეტრების შენახვა) – ინახავს ოპტიმიზების მიმდინარე პარამეტრებს. მენიუს ამ პუნქტის არჩევის შემთხვევაში, ეკრანზე გამოდის Save Optimization Settings (ოპტომიზაციის პარამეტრების შენახვა) სადიალოგო ფანჯარა. მის File name ველში უნდა ჩავწეროთ პარამეტრების ნაკრების სახელი და დავჭიროთ Save ღილაკს. ჩვენს მიერ შენახული ნაკრების სახელი გამოჩნდება Preset ჩამოსაშლელ მენიუში. ის დაიკავებს[Unnamed] (უსახელო) ნაკრების ადგილს.
* Delete Settings (პარამეტრების გაუქმება) – აუქმებს Preset მენიუში მონიშნულ პარამეტრების ნაკრებს.
* Optimize to File Size (ოპტიმიზირება ფაილის ზომის გათვალისწინებით) – თუ კონკრეტული ზომის ფაილის მიღება გვინდა, ამ პუნქტის არჩევის შემდეგ, გამოსული სადიალოგო ფანჯრის Disired File Size (ფაილის სასურველი ზომა) ველში უნდა ჩავწეროთ ფაილის ზომა. Start With ველის პუნქტებიდან უნდა ავირჩიოთ რომელიმე:
1) Current Settings (მიმდინარე პარამეტრები) – ოპტომოზება მოხდება მიმდინარე პარამეტრების და არჩეული ფორმატის საფუძველზე.
2) Auto Select GIF/JPEG (GIF/JPEG ფორმატების ავტომატური არჩევა) – პროგრამ თვითონ შეარჩევს გამოსახულების ფორმატს და პარამეტრებს მითითებული ზომის გათვალისწინებით.
* მენიუს Repopulate Views (ჩვენების განახლება) პუნქტი, ფუნქციონალურად 4-Up დათვალიერების ველთან არის დაკავშირებული. 4-Up ველში შეგვიძლია პარამეტრები შევარჩიოთ მხოლოდ ერთი ოპტიმიზირებული გამოსახულებისთვის, ხოლო დანარჩენი ორი გამოსახულების ოპტიმიზება, ავტომატურ რეჟიმში მოხდება, ჩვენს მიერ შერჩეული პარამეტრების საფუძველზე, თუ პარამეტრების პანელის მენიუდან Repopulate Views პუნქტს ავირჩევთ. ავტომატურ რეჟიმში მიღებული ფაილის ზომები, ნაკლები იქნება ჩვენს მიერ ოპტიმიზირებული ფაილის ზომაზე, შესაბამისად, ხარისხიც გაუარესდება.
ყველა პარამეტრის დარეგულირების შემდეგ, უნდა დავაჭიროთ Save ღილაკს. ეკრანზე გამოვა Save Optimized Az (ოპტიმიზირებული გამოსახულების შენახვა როგორც) სადიალოგო ფანჯარა:
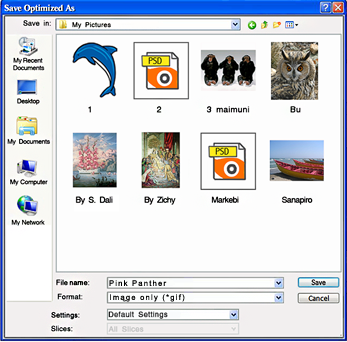
Save in ველში უნდა ავირჩიოთ საქაღალდე ანიმაციის შესანახად > File name ველში – ჩავწეროთ ანიმაციის სახელი > Format ველში დაფიქსირებული უნდა იყოს: Image onli (*gif) > და ვჭიროთ Save ღილაკს.

