

კომპიუტერები და პროგრამები Smart Object (ინტელექტუალური ფენები). ფენები. (Photoshop CS 4 & 5) 2015, 6 ოქტომბერი, 16:37 Smart ფენის არსი Smart ობიექტები ანუ Smart ფენები ისეთი ფენებია, რომლებიც ინახავენ ფენაზე განთავსებული გამოსახულების საწყის პარამეტრებს. ვიზუალურად რომ წარმოვიდგინოთ, ეს არის გამჭვირვალე კონტეინერში მოთავსებული გამოსახულება (ნახ. 1), რომლის ზომებიც შეგვიძლია ვცვალოთ, გამოსახულება კი უცვლელი დარჩება. გამოსახულებებზე დააწკაპუნეთ, რომ სრულ ზომაზე გაიხსნას 
მაგ., თუ გამოსახულების ფენის დუბლირებას მოვახდენთ, ერთ ფენას Smart ფენად გადავაქცევთ და ორივე ფენას ჯერ შევამცირებთ და შემდეგ ისევ გავადიდებთ, ვნახავთ რომ გადიდების შემდეგ, ჩვეულებრივი ფენის ხარისხი დაეცემა, ხოლო Smart ფენის ხარისხი უცვლელი დარჩება (ნახ. 2). Smart ფენის ეს თვისება განსაკუთრებულად მნიშვნელოვანია ფოტომონტაჟის დროს, როდესაც ერთიდაიგივე ფენისთვის, შეიძლება რამდენჯერმე გახდეს საჭირო ზომის შეცვლა. 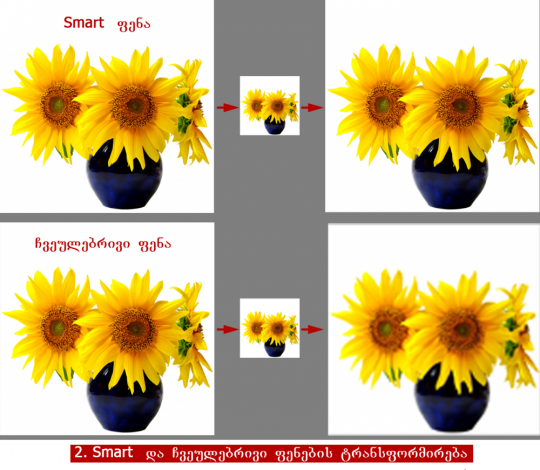
Smart ფენის შექმნა ჩვეულებრივი ფენის Smart ობიექტად ანუ Smart ფენად გადაქცევის სამი ხერხი არსებობს: I. გავააქტიუროთ ფენა Layers პალიტრაში > გავხსნათ პალიტრის მენიუ და ავირჩიოთ ბრძანება Convert to Smart Object (ნახ. 3). 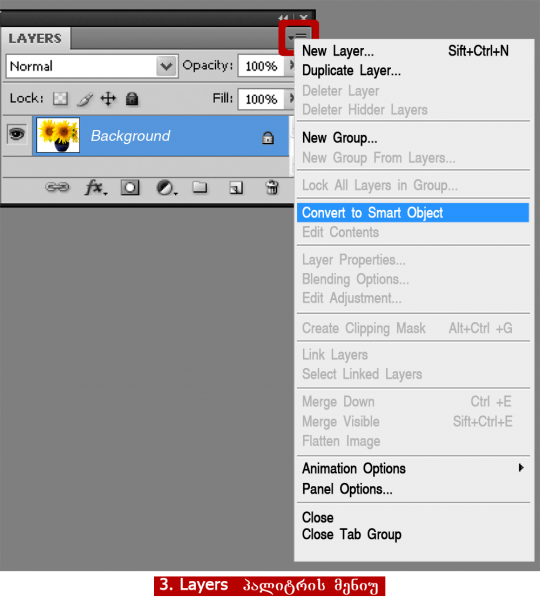
II. გავააქტიუროთ ფენა Layers პალიტრაში > დაჭიროთ ფენის სტრიქონზე მაუსის მარჯვენა ღილაკით და გამოსული კონტექსტური მენიუდან ავირჩიოთ Convert to Smart Object ბრძანება. III. გავააქტიუროთ ფენა Layers პალიტრაში > Layer მენიუდან ავირჩიოთ ბრძანება Smart Objects > ქვემენიუდან – Convert to Smart Object ბრძანება. გამოსახულების ფენის Smart ობიექტად გადაქცევის შემდეგ, დოკუმენტის ფანჯარაში არაფერი არ იცვლება. ცვლილება ხდება Layers პალიტრაში: ფენის მინიატურას, ქვედა მარჯვენა კუთხეში, უჩნდება სპეციალური ნიშანი (ნახ. 4). შენიშვნა: Smart ობიექტში რამოდენიმე სამუშაო ფენის გაერთიანებაც არის შესაძლებელი. ფენების Smart ობიექტად გადაქცევის ბრძანების გაცემის წინ, საჭიროა ფენების ჯგუფში გაერთიანება და ჯგუფის გარდაქმნა Smart ობიექტად. 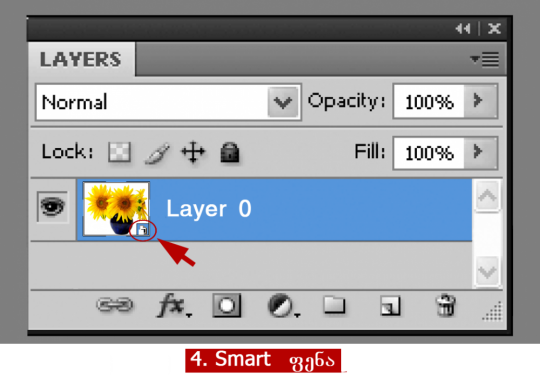
Smart ფენის რედაქტირება და ჩვეულებრივ ფენად გადაქცევა Smart ფენა თითქმის არაფრით არ განსხვავდება ჩვეულებრივი ფენისგან: შეიძლება მისი რედაქტირება საკორექციო ფენების გამოყენებით, ფენის დადების რეჟიმების შერჩევა, გამჭვირვალობის დარეგულირება, ნიღბის დამატება. განსხვავება Smart და ჩვეულებრივ ფენებს შორის ის არის რომ, Smart ფენაზე შეუძლებელია ხატვისა და რეტუშის ხელსაწყოებით მუშაობა პირდაპირი კონტაქტის გზით. საკორექციო ხელსაწყოებიდან (Image>Adjustments) კი მხოლოდ Shadows/Highlights და Variations ხელსაწყოებით არის შესაძლებელი კორექციის ჩატარება. ეს ის ხელსაწყოებია, რომლის შესატყვისი საკორექციო ფენები არ არის და მათი Smart ფენაზე გამოყენების შემთხვევაში, კორექციის შედეგების რედაქტირება ნებისმიერ მომენტში არის შესაძლებელი, ისევე როგორც საკორექციო ფენების გამოყენების დროს. აღნიშნული ხელსაწყოები Smart ფენას Smart ფილტრის საშუალებით უკავშირდებიან (ნახ. 5) და ხელსაწყოს სტრიქონზე 2-ჯერ დაწკაპუნების შემთხვევაში, იხსნება ხელსაწყოს სადიალოგო ფანჯარა. Smart ფილტრს აქვს საკუთარი ნიღაბი, რომლის მეშვეობით შესაძლებელია რედაქტირების შედეგის კორექცია, ხოლო ნიღბის და ხელსაწყოს სტრიქონის წინ მოთავსებული „თვალის“ პიქტოგრამაზე დაწკაპუნებით, შესაძლებელია ფილტრისა და ხელსაწყოს დროებითი ჩართვა-გამორთვა. ხელსაწყოს რედაქტირების შედეგის გაუქმება შესაძლებელია ფილტრის ან მასზე მიმაგრებული ხელსაწყოს სტრიქონზე მაუსის მარცხენა ღილაკით დაჭერით და ურნის ღილაკზე გადათრევით.
ხატვის ან რეტუშის ხელსაწყოებით Smart ფენაზე დაწკაპუნების შემთხვევაში, ეკრანზე გამოდის სადიალოგო ფანჯარა, რომელიც სამუშაო პროცესის გასაგრძელებლად, ფენის რასტერიზებას ანუ ჩვეულებრივ ფენად გადაქცევას შემოგვთავაზებს. OK ღილაკზე დაჭერის შემთხვევაში, ფენა სამუშაო ფენად გარდაიქმნება, მაგრამ იმისათვის რომ შევცვალოთ Smart ფენის შინაარსი არ არის აუცილებელი მისი სამუშაო ფენად გადაქცევა. შეგვიძლია ფენა დროებით „გამოვიღოთ“ „კონტეინერიდან“. ამის გაკეთება ოთხი გზით არის შესაძლებელი: I. გავააქტიუროთ ფენა Layers პალიტრაში > მენიუ Layer > Smart Objekts > Edit Contents (შინაარსის რედაქტირება). II. გავააქტიუროთ ფენა Layers პალიტრაში > პალიტრის მენიუდან ავირჩიოთ Edit Contents ბრძანება III. Layers პალიტრაში დავაწკაპუნოთ ფენის სტრიქონზე მაუსის მარჯვენა ღილაკით და გამოსული კონტექსტური მენიუდან ავირჩიოთ Edit Contents ბრძანება. IV. Layers პალიტრაში ოღჯერ უნდა დავაწკაპუნოთ ფენის მინიატურაზე მოთავსებულ Smart ფენის ნიშანზე. ოთხივე შემთხვევაში ეკრანზე გამოვა საინფორმაციო ფანჯარა, რომელშიც მოცემულია ინფორმაცია იმის შესახებ, თუ რა უნდა გავაკეთოთ რედაქტირების შემდეგ. აქ უნდა დავაჭიროთ OK ღილაკს. ეკრანზე გაიხსნება ახალი დოკუმენტის ფანჯარა სამუშაო ფენით, რომელზეც შესაძლებელია ნებისმიერი სახის რედაქტირების ჩატარება. რედაქტირების დასრულების შემდეგ, რედაქტირების შედეგები უნდა შევინახოთ ბრძანებით: მენიუ File > Save. დავხუროთ დოკუმენტის ფანჯარა, რედაქტირების შედეგები ავტომატურად აისახება Smart ფენაზე. ფოტომონტაჟის დროს, შესაძლებელია საჭირო გახდეს Smart ფენის დუბლირება. იმ შემთხვევაში, თუ დუბლირება მოხდა Ctrl+J ღილაკების გამოყენებით ან Layers პალიტრაში ფენის შექმნის ღილაკზე გადათრევით, დუბლირებული ფენა Smart ფენის ტრანსფორმაციის შემთხვევაში, ისევე შეიცვლება, როგორც ტრანსფორმირებული ფენა. დუბლირებულ ფენაზე ტრანსფორმაციის შედეგი არ აისახება იმ შემთხვევაში, თუ დუბლირება მოხდება Smart ფენის სტრიქონზე მაუსის მარჯვენა ღილაკის დაჭერის შემდეგ გამოსული კონტექსტური მენიუდან New Smart Object via Copy ბრძანების ამორჩევით. აღნიშნული ბრძანება არის Layer მენიუს Smart Objects ქვემენიუშიც. Smart ფენის რასტერირების ანუ სამუშაო ფენად გადაქცევის ერთი ხერხი უკვე იყო ზემოთ განხილული. ფენის რასტერირების კიდევ ორი გზა არსებობს: I. მენიუ Layer > Smart Objects > Rasterize II. Layers პალიტრაში მაუსის მარჯვენა ღილაკით უნდა დავაწკაპუნოთ Smart ფენის სტრიქონზე და გამოსული კონტექსტური მენიუდან ავირჩიოთ Rasterize Layer ბრძანება. 53 4-ს მოსწონს 1-ს არა
|