

კომპიუტერები და პროგრამები საკორექციო ფენები. ფენები. (Photoshop CS 4 & 5) 2015, 2 ოქტომბერი, 15:30 საკორექციო ფენების არსი ფოტოშოპში გამოსახულების ფერის, ტონის და ექსპოზიციის კორექცია ორი გზით არის შესაძლებელი: გამოსახულებაზე პირდაპირი ზემოქმედებით და არაპირდაპირი კორექციით ანუ როდესაც გამოსახულება კორექციის შემდეგ, უცვლელი რჩება. გამოსახულების პირდაპირი კორექციის ყველა ხელსაწყო უკვე იყო განხილული (იხ. მარტივი კორექციები), ხოლო არაპირდაპირი კორექცია ხორციელდება საკორექციო ფენების გამოყენებით, რომელთა მოხმარების წესები, იშვიათი გამონაკლისების გარდა (განსხვავება ქვემოთ იქნება განხილული), საკორექციო ხელსაწყოების მოხმარების წესების ანალოგიურია. საკორექციო ფენა, გამოძახების შემდეგ, ადგილს იკავებს Layers პალიტრაში აქტიური ფენის თავზე. თუ გამოსახულების ფენა გამჭვირვალე უბნებს შეიცავს და მის ქვემოთ სხვა ფენებიც არის მოთავსებული, საკორექციო ფენის მოქმედების ეფექტი, აქტიური ფენის ქვემოთ მოთავსებულ ფენებზეც გავრცელდება. ეს რომ ასე არ მოხდეს, საჭიროა მაკეტური ჯგუფის შექმნა ანუ საკორექციო ფენის კუთვნილების განსაზღვრა (ნახ. 1). გამოსახულებებზე დააწკაპუნეთ, რომ სრულ ზომაზე გაიხსნას 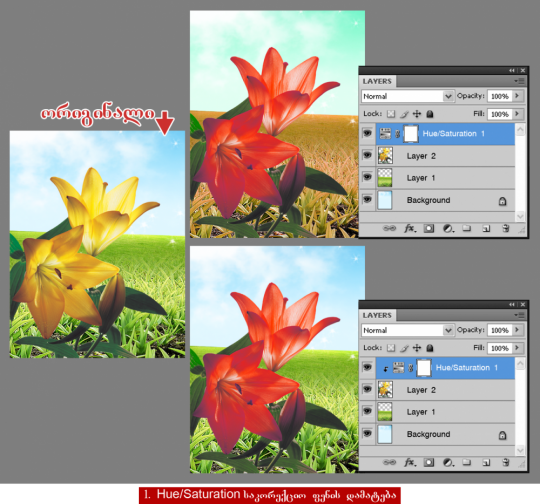
I. მენიუ Layer > New Adjustment Layer > ეკრანზე გამოსული ქვემენიუდან უნდა ავირჩიოთ საჭირო საკორექციო ფენა. II. Layers პალიტრაში Create new fill or adjustment layer ღილაკზე დაჭერის შემთხვევაში, ეკრანზე გამოდის საკორექციო და ჩასასხმელი ფენების (ეს ფენები მოგვიანებით იქნება განხილული) მენიუ (ნახ. 2), რომლიდანაც უნდა ავირჩიოთ საჭირო პუნქტი. 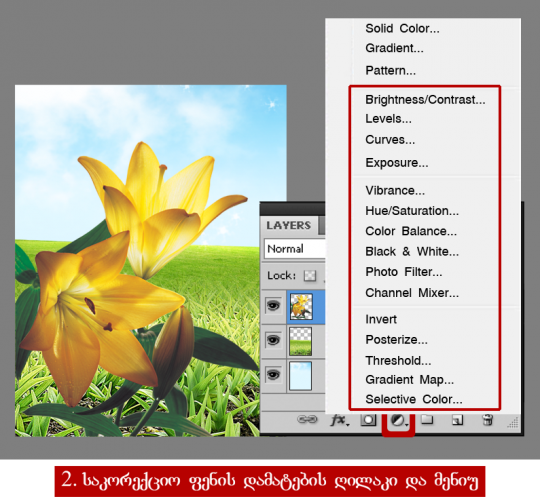
III. Photoshop CS4 ვერსიიდან პროგრამაში გაჩნდა Adjustments პალიტრა (ნახ. 3), რომელიც გამოიყენება როგორც საკორექციო ფენების გამოსაძახებლად, ასევე ფენაზე სარედაქციო სამუშაოების ჩასატარებლად. აქვე უნდა აღინიშნოს, რომ I და II ხერხებით საკორექციო ფენის გამოძახების შემთხვევაში, საკორექციო ფენის სადიალოგო ფანჯარა სწორედ ამ პალიტრაში იხსნება. 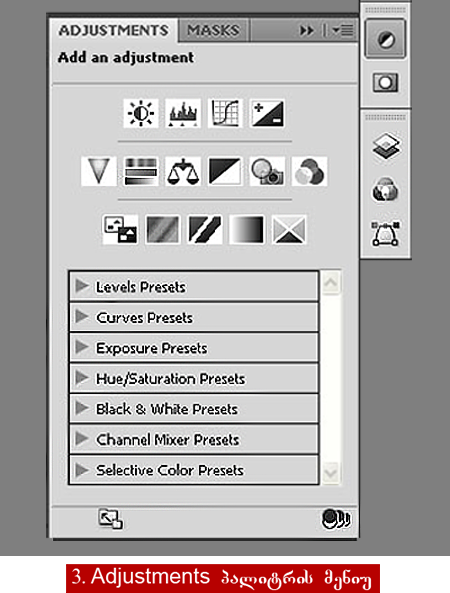
Adjustments პალიტრის ზედა ნაწილში მოთავსებულია საკორექციო ფენების მენიუ, რომელიც წარმოდგენილი არის ღილაკების სახით. ღილაკთან მაუსის მაჩვენებლით მიახლოვების შემთხვევაში, საკორექციო ფენის სახელი ჩნდება ღილაკების ზემოთ მოთავსებულ ტექსტურ სტრიქონზე (Add an Adjustment სტრიქონის ნაცვლად), საჭირო საკორექციო ფენის მოძაბნის შემდეგ, უნდა დავაჭიროთ შესაბამის ღილაკზე და ამის შემდეგ გაიხსნება საკორექციო ფენის სადიალოგო ფანჯარა, რომლის პარამეტრების გამოყენებით შესაძლებელია გამოსახულების რედაქტირება. პალიტრის მეორე განყოფილებაში საკორექციო ფენების ჩამონათვალია გამზადებული პარამეტრებით. თითოეული საკორექციო ფენისათვის რამოდენიმე ვარიანტია მოცემული, რომელთა ნახვა და არჩევა საკორექციო ფენის სტრიქონის თავთან მოთავსებულ ღილაკზე დაჭერით არის შესაძლებელი. პალიტრის ქვემოთ მოთავსებულია ორი ღილაკი. ღილაკი ერთმანეთზე დადებული საქაღალდეებით – ზრდის და ამცირებს პალიტრის ზომას, ხოლო ღილაკი შავი და თეთრი რგოლებით, გამოიყენება მაკეტური ჯგუფის შესაქმნელად. ამ ღილაკზე დაჭერა საკორექციო ფენის ამორჩევამდე უნდა მოხდეს, რადგან ფენის ამორჩევის შემდეგ (მაგ., Hue/Saturation), პალიტრა სახეს იცვლის და ის გარდაიქმნება საკორექციო ფენის სადიალოგო ფანჯრად (ნახ. 4). 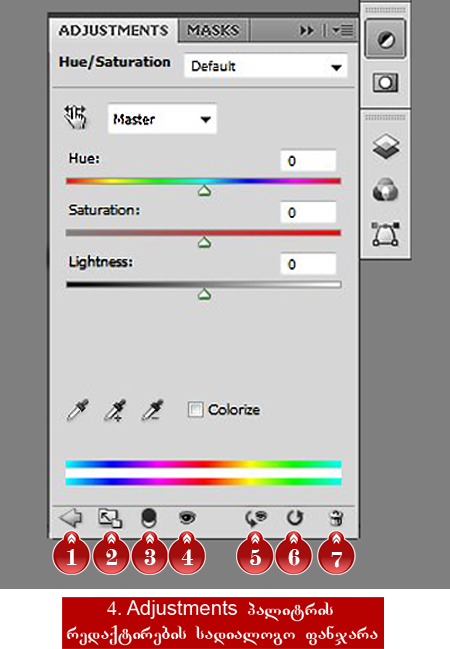
მოცემული სადიალოგო ფანჯრის უდიდესი ნაწილი უკავია საკორექციო ფენის პარამეტრებს, ხოლო ქვედა ნაწილში მოთავსებულია საკორექციო ფენებთან სამუშაო ღილაკები: * Return to adjustment list (ნახ. 4 (1) – ხურავს საკორექციო ფენის სარედაქციო პანელს და ხსნის საკორექციო ფენების მენიუს პანელს. ამ ღილაკის დახმარებით შესაძლებელია ერთ საკორექციო ფენაზე რედაქტირების დასრულების შემდეგ, მეორე საკორექციო ფენის გამოძახება. * Switch panel to Expanded View (ნახ. 4 (2) – ზომას უცვლის პალიტრას. * This adjustment affects all layers below (ნახ. 4 (3) – ქმნის მაკეტურ ჯგუფს. ეს ღილაკი იმ შემთხვევისთვის არის გათვალისწინებული, თუ საკორექციო ფენის გამოძახებაI ან II ხერხით მოხდა ან მაკეტური ჯგუფის შექმნის ღილაკზე დაჭერა არ მოხდა პალიტრის მენიუში, საკორექციო ფენის არჩევის წინ. * Toggle layer visibility (ნახ. 4 (4) – დროებით თიშავს და აღადგენს საკორექციო ფენას. * Press to view previous state (ნახ. 4 (5) – პარამეტრების რედაქტირების დროს, ერთი ნაბიჯით უკან აბრუნებს პროცესს ანუ აუქმებს ბოლო მოქმედებას. * Reset to adjustment defaults (ნახ. 4 (6) – აუქმებს ჩატარებული რედაქტირების შედეგს და პალიტრას აბრუნებს საწყის მდგომარეობაში. * Delete this adjustment layer (ნახ. 4 (7) – აუქმებს საკორექციო ფენას Layers პალიტრაში. საკორექციო ფენების თვისებები საკორექციო ფენა, შექმნის შემდეგ, ადგილს იკავებს Layers პალიტრაში და მას თითქმნის ისეთივე თვისებები აქვს, როგორიც ჩვეულებრივ სამუშაო ფენას: * Layers პალიტრაში შესაძლებელია საკორექციო ფენისათვის რეჟიმის შერჩევა და გამჭვირვალობის დარეგულირება. * Alt ღილაკზე დაჭერით და ფენებს შორის მაუსის მაჩვენებლის ჩაწკაპუნებით, შესაძლებელია მაკეტური ჯგუფის შექმნა. * საკორექციო ფენის გაერთიანება შესაძლებელია მის ქვემოთ მდებარე ფენასთან ან მაკეტური ჯგუფის საბაზო ფენასთან. არ შეიძლება საკორექციო ფენის გაერთიანება სხვა საკორექციო ფენასთან. * საკორექციო ფენის ნიღაბს ისეთივე ფუნქცია აქვს, რაც ჩვეულებრივი ფენის ნიღაბს და რედაქტირების წესებიც იგივეა (იხ. ფენის ნიღბები). საკორექციო ხელსაწყოებით რედაქტირებისგან განსხვავებით, საკორექციო ფენების პარამეტრების რედაქტირება ნებისმიერ მომენტში არის შესაძლებელი. საჭიროა მხოლოს საკორექციო ფენის მინიატურაზე 2-ჯერ დაწკაპუნება და Adjustments პალიტრაში გაიხსნილ რედაქტირების სადიალოგო ფანჯარაში, კორექციების შეტანა. საკორექციო ფენებმა, ზოგიერთ შემთხვევაში, შეიძლება გამოსახულების ფენის ფუნქციაც შეითავსონ. მაგ., საკორექციო ფენაზე და გამოსახულების დუბლირებულ ფენაზე, ერთნაირი რეჟიმების დაყენების შემთხვევაში, ერთნაირი შედეგები მიიღება (ნახ. 5). 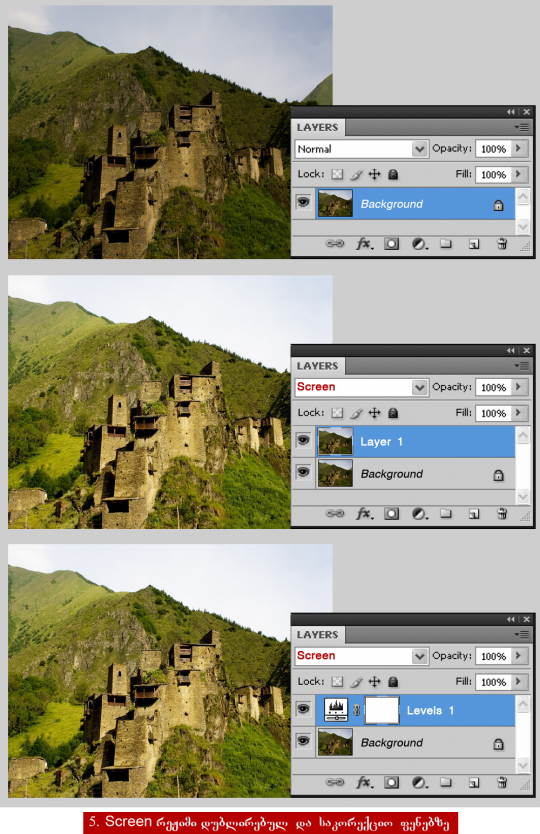
საკორექციო ფენების ეს თვისება, გამოსახულების უფრო სრულყოფილი კორექციის საშუალებას იძლევა: I. უნდა შევქმნათ საკორექციო ფენა და შევარჩიოთ ფენის დადების რეჟიმი.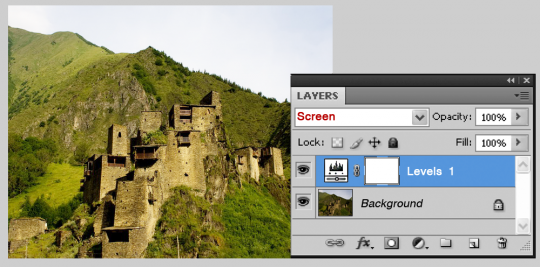
II. Layers პალიტრაში ორჯერ დავაწკაპუნოთ საკორექციო ფენის მინიატურაზე, რომ გაიხსნას ფენის რედაქტირების სადიალოგო ფანჯარა და დავარეგულიროთ პარამეტრები.
მოცემულ მაგალითში, სურათი დაბალექსპოზიციურია ანუ ბნელი. გამოყენებულია ფენის დადების Screen რეჟიმი, რომელმაც ჩაბნელებული უბნები გაანათა, მაგრამ შედარებით ნათელი – გადაანათა, რის გამოც გამოსახულების ზოგიერთი უბნები (ღრუბლები და ცა)დაიკარგა. საკორექციო ფენის სარედაქციო ფანჯრის გახსნისა და ნაცრისფერი ბერკეტის მარჯვნივ გადაწევის შემდეგ, მოხდა დაკარგული უბნების აღდგენა და ფერების დაბალანსება. განსხვავება საკორექციო ხელასწყოების და საკორექციო ფენების მოხმარების წესებში საკორექციო ხელსაწყოების და ფენების მოხმარების წესები ძირითადად ერთნაირია. განსხვავება უმნიშვნელოა და მხოლოდ Curves და Black & White საკორექციო ფენებს ეხება. Curves საკორექციო ხელსაწყოს შემთხვევაში, მაუსის მაჩვენებელი გამოსახულებაზე გადატანის შემდეგ, ავტომატურად იღებს პიპეტკის ფორმას და Ctrl ღილაკზე დაჭერით შესაძლებელია საკორექციო წერტილების დასმა გრაფიკზე. Curves საკორექციო ფენის შემთხვევაში, მაუსის მაჩვენებლის ავტომატური ცვლილება არ ხდება და საკორექციო წერტილების გრაფიკზე დასასმელად, საჭიროა Eyedropper ხელსაწყოს გააქტიურება ან საკორექციო ფენის ზედა მარჯვენა კუთხეში მოთავსებულ სლაიდერის ღილაკზე დაჭერა.
სლაიდერი აქვს Black & White საკორექციო ფენასაც და ამით განსხვავდება ის Black & White საკორექციო ხელსაწყოსგან. სლაიდერის მეშვეობით შესაძლებელია ფერის ტონის დარეგულირება პირდაპირ გამოსახულებაზე. ღილაკზე დაჭერის შემდეგ, მაუსის მაჩვენებელი უნდა გადავიტანოთ გამოსახულებაზე, დავაწკაპუნოთ გამოსახულებაზე, დავაჭიროთ მარცხენა ღილაკიზე და გადავაადგილოთ მაუსი ჰორიზონტალური მიმართულებით: მარჯვნივ გადაადგილებისას – ფერის სიმკვეთრე მატულობს, მარცხნივ გადაადგილებისას – კლებულობს. ცვლილება მხოლოდ იმ ფერს შეეხება, რომელზეც მაუსის მაჩვენებელი დაწკაპუნების დროს მოხვდება. აქვე უნდა აღინიშნოს, რომ ზოგიერთი საკორექციო ხელსაწყოს შესატყვისი საკორექციო ფენა არ არის და საჭიროების შემთხვევაში, ისევ საკორექციო ხელსაწყოებით უნდა ვისარგებლოთ. გამოსახულების ტონური დიაპაზონის კორექცია საკორექციო ფენების გამოყენებით გამოსახულების ტონური დიაპაზონის კორეექცია რამოდენიმე ხერხით არის შესაძლებელი, მათ შორის ერთ-ერთია, კორექციის ჩატარება საკორექციო ფენების გამოყენებით. ამ მეთოდით კორექციის ჩასატარებლად, საჭიროა გამოსახულებაზე ყველაზე ღია და მუქი წერტილების მოძებნა და მათთვის თეთრი და შავი ფერის პიქსელების სიმკვეთრის მაჩვენებლების მინიჭება: I. გავხსნათ გამოსახულება პროგრამაში.
II. დავამატოთ საკორექციო ფენა Threshold -ი.
III. ყველაზე ღია ფერის მოსაძებნად, გადავწიოთ საკორექციო ფენის ჰისტოგრამის ქვემოთ მოთავსებული ბერკეტი უკიდურეს მარჯვენა წერტილში (გამოსახულება სრულიად გაშავდება) > ბერკეტი ნელ-ნელა ვამოძრაოთ მარცხნივ, ვიდრე გამოსახულებაზე არ გამოჩნდება პირველი თეთრი წერტილი ან წერტილები > გავააქტიუროთ Color Sampler ხელსაწყო და დავაწკაპუნოთ წერტილზე. წერტილი მოინიშნება.
IV. ყველაზე მუქი წერტილის მოსაძებნად, გადავწიოთ ბერკეტი უკიდურეს მარცხენა წერტილში (გამოსახულება სრულიად გათეთრდება) > ვამოძრაოთ ბერკეტი მარჯვნივ, ვიდრე არ გამოჩნდება პირველი შავი წერტილი ან წერტილები > Color Sampler ხელსაწყოს გამოყენებით, მოვინიშნოთ წერტილი გამოსახულებაზე.
V. ურნაში გადათრევით, გავაუქმოთ საკორექციო ფენა Threshold -ი. საკოეწქციო ფენის გაუქმების შემდეგ, გამოსახულებაზე გაკეთებული ნიშნულები დარჩება > გამოვიძახოთ საკორექციო ფენა Levels – ი
VI. გავააქტიუროთ საკორექციო ფენის თეთრი ფერის პიპერკა და დავაწკაპუნოთ გამოსახულების ყველაზე ღია ფერის წერტილზე > გავააქტიუროთ შავი ფერის პიპეტკა და დავაწკაპუნოთ გამოსახულების ყველაზე მუქ წერტილზე.
38 4-ს მოსწონს
|