

კომპიუტერები და პროგრამები სტილები და ეფექტები (ნაწილი III – სტილები). ფენები. (Photoshop CS 4 & 5) 2015, 28 სექტემბერი, 15:52 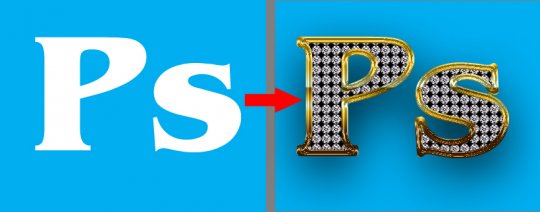
სტილის არსი, შექმნა და შენახვა სტილი არის ეფექტი ან ეფექტების ნაკრები, რომლის გამოყენება ავტომატურ რეჟიმში შეიძლება პარამეტრების შერჩევის გარეშე, ვიზუალური შეჩევის გზით.პროგრამაში არის ინსტალირებული სტილების გარკვეული რაოდენობა, ასევე შეიძლება სტილების საკუთარი ხელით შექმნა ან ინტერნეტით მოძიება. საკუთარი სტილის შესაქმნელად რამოდენიმე საფეხური არის გასავლელი: I. უნდა გავააქტიუროთ ფენა, რომელზედაც განთავსებულია გამოსახულება (მნიშვნელობა არა აქვს გამოსახულების ფორმას და შინაარსს) და გამოვიძახოთ Layer Style სადიალოგო ფანჯარა ფენაზე ორჯერ დაწკაპუნებით (ნახ. 1). გამოსახულებებზე დააწკაპუნეთ, რომ სრულ ზომაზე გაიხსნას 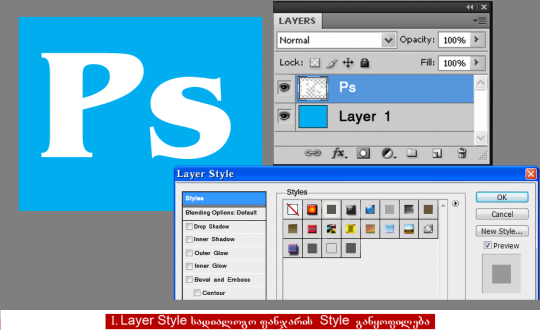 II. ავირჩიოთ ეფექტები და დავარეგულიროთ პარამეტრები (ნახ. 2).
II. ავირჩიოთ ეფექტები და დავარეგულიროთ პარამეტრები (ნახ. 2).
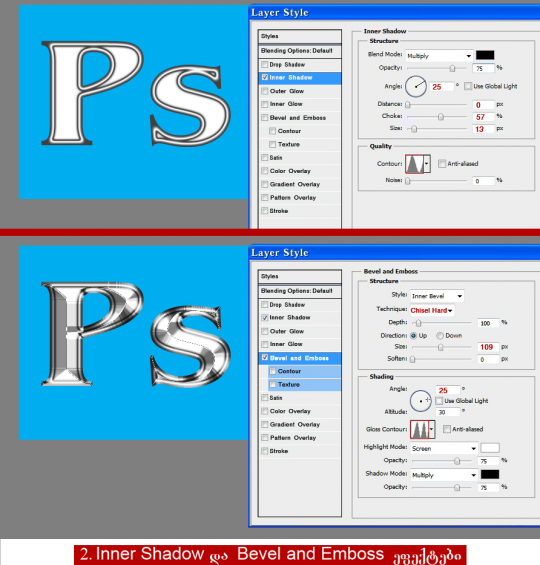
III. გავხსნათ Layer Style სადიალოგო ფანჯრის Styles განყოფილება და დავაჭიროთ ფანჯრის მარჯვენა მხარეს მდებარე New Style ღილაკს. ეკრანზე გამოვა ახალი სტილის შექმნის სადიალოგო ფანჯარა, რომლის Name ველში უნდა ჩავწეროთ სტილის სახელი ან დავტოვოთ პროგრამის მიერ შემოთავაზებული სახელი (ნახ. 3).
OK ღილაკზე დაჭერის შემდეგ, ჩვენს მიერ შექმნილი სტილი დაიკავებს ადგილს სტილთა პალიტრაში, სხვა სტილებთან ერთად. იმისათვის რომ ახალი სტილი ან ნებისმიერი სტილი შევინახოთ მყარ დისკზე, უნდა ავირჩიოთ სტილთა პალიტრაში სტილი და პალიტრის ზედა მარჯვენა კუთხეში მოთავსებულ ღილაკზე დაჭერით გამოსული მენიუდან ავირჩიოთ Save Styles პუნქტი (ნახ. 4).
ეკრანზე გამოვა სადიალოგო ფანჯარა Save, რომელიც დოკუმენტის შენახვის Save As ჯანჯრის ანალოგიურია და მასთან მუშაობის წესებიც იგივეა. აღნშნული მენიუს დანარჩენი პუნქტები არაფრით არ განსხვავდება მსგავსი პალიტრების მენიუების პუნქტებისგან, რომლებიც არაერთხელ იყო განხილული და ხსენებული სახელმძღვანელოში (მაგ., იხ. ხელსაწყო ფუნჯი). სტილთა პალიტრა ფენებისათვის სტილის შესარჩევად, Layer Style სადიალოგო ფანჯრის Styles განყოფილება არ გამოიყენება, რადგან პროგრამაში არის სტილების ასარჩევი სპეციალური Styles პალიტრა (ნახ. 5) და სტილებთან დაკავშირებული ყველა ოპერაცია სწორედ ამ პალიტრის მეშვეობით ხორციელდება. 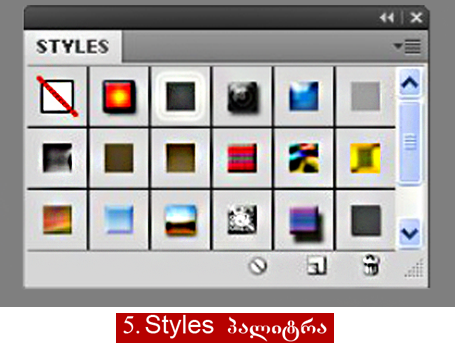
ფენისათვის სტილის ასარჩევად საჭიროა ფენის გააქტიურება და Styles პალიტრაში სტილის ნიმუშის კვადრატზე დაწკაპუნება. Styles პალიტრის ქვედა ნაწილში მოთავსებულია სამი ღილაკი: 1) Clear style (პირველი ღილაკი მარცხნიდან) – აუქმებს ფენაზე სტილის პარამეტრებს. 2) Create new style – ქმნის ახალ სტილს, ფენისთვის მინიჭებული ეფექტების საფუძველზე (ისევე მუშაობს, როგორც New Style ღილაკი Layer Style სადიალოგო ფანჯარაში). 3) ურნის ღილაკით შესაძლებელია სტილის ნიმუშის გაუქმება პალიტრიდან. ამისათვის, უნდა დავაჭიროთ ნიმუშის კვადრატს და გადავათრიოთ ურნის ღილაკზე. Styles პალიტრის სამართავად გამოიყენება პალიტრის მენიუ, რომელიც ეკრანზე პალიტრის ზედა მარჯვენა კუთხეში მდებარე ღილაკზე დაჭერით გამოდის (ნახ. 6). 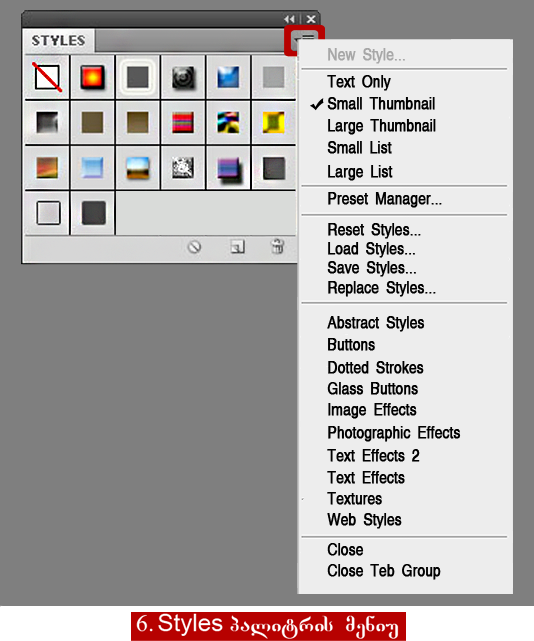
მენიუს New Style პუნქტი მაშინ არის აქტიური, როდესაც მომხმარებლის მიერ შექმნილია არის ეფექტი ფენაზე და პალიტრაში სტილის სახით არ არის დაფიქსირებული. მენიუს შემდეგ განყოფილებაში მოცემულია სტილების ნაკრების პალიტრაში ასახვის წესი: Text Only – მხოლოდ ტექსტი Smoll Thumbnail – პატარა მინიატურა Large Thumbnail – დილი მინიატურა Smoll List – პატარა მინიატურა და ტექსტი Large List – დიდი მინიატურა და ტექსტი მენიუს Preset Manager პუნქტი იძლევა სტილთა ნაკრების მართვის საშუალებას. მისი არჩევის შემთხვევაში, ეკრანზე გამოდის სადიალოგო ფანჯარა, რომლის მეშვეობით შესაძლებელია სტილის შენახვა, წაშლა და სახელის გადარქმევა. დაახლოებით იგივე ფუნქცია აქვს მენიუს შემდეგ განყოფილებას. პროგრამაში ინსტალირებული სტილების გარდა, Styles პალიტრაში შესაძლებელია სტილების დამატება მენიუს Load Styles პუნქტის გამოყენებით, რომელსაც ეკრანზე გამოაქვს სადიალოგო ფანჯარა Load (ნახ. 7). 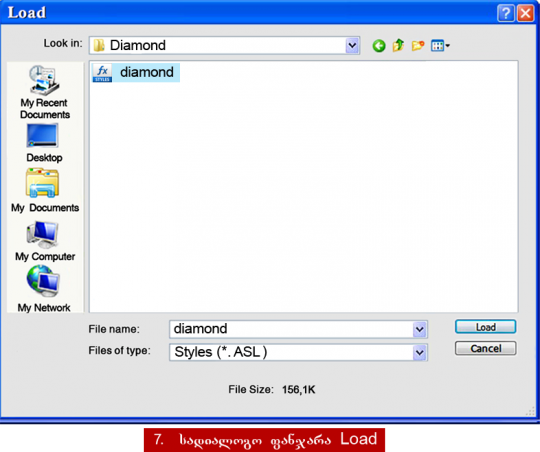
მოცემული ფანჯრის Load in ველში საჭიროა იმ საქაღალდის მოძებნა, რომელშიც მოთავსებულია საინსტალაციო სტილი ან სტილთა ნაკრები და სტილის არჩევის შემდეგ, უნდა დავაჭიროთ Load ღილაკს. სტილთა პალიტრაში, არსებულ ნაკრებს ახალი სტილები დაემატება (ნახ. 8). 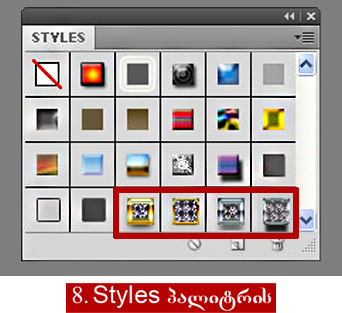
მენიუს Save Styles პუნქტი ინახავს სტილს მყარ დისკზე. პალიტრაში რომელიმე სტილის არჩევისა და ამ ბძანების ამორჩევის შემთხვევაში, ეკრანზე გამოდის Save სადიალოგო ფანჯარა, რომელიც დოკუმენტის შენახვის Save As ფანჯრის ანალოგიურად მუშაობს. Replace Styles პუნქტი პალიტრაში წარმოდგენილ სტილებს ახალი სტილებით ჩაანაცვლებს. ამ პუნქტის არჩევის შემთხვევაშიც ეკრანზე გამოდის Load სადიალოგო ფანჯარა სტილების ნაკრების შესარჩევად. Reset Styles პუნქტი აღადგენს პალიტრაში სტილების სტანდარტულ ნაკრებს. ბრძანების არჩევის შემდეგ ეკრანზე გამოდის სადიალოგო ფანჯარა შეკითხვით და სამი სავარაუდო პასუხით: OK – აღადგენს სტილების სტანდარტულ ნაკრებს. Append – პალიტრაში უკვე არსებულ სტილებს ამატებს სტილების სტანდარტულ ნაკრებს. Cancel – აუქმებს სტილების სტანდარტული ნაკრების აღდგენის ბრძანებას. მენიუს შემდეგ განყოფილებაში მოცემულია იმ სტილების სია, რომლების პროგრამაში ინსტალირებულია, მაგრამ ეკრანზე არა ჩანს. მოცემული სიიდან რომელიმე პუნქტის არჩევის შემთხვევაში, ეკრანზე გამოდის სადიალოგო ფანჯარა სტილების ჩანაცვლებასთან დაკავშირებული შეკითხვით და სავარაუდო პასუხებიანი ღილაკებით (ნახ. 9): OK – პალიტრაში მხოლოდ სტილების ახალი ნაკრები გამოჩნდება. Append – პალიტრაში უკვე არსებულ სტილებს ახალი სტილები დაენატება. Cancel – აუქმებს ახალი სტილების ეკრანზე გამოჩენის ბრძანებას. 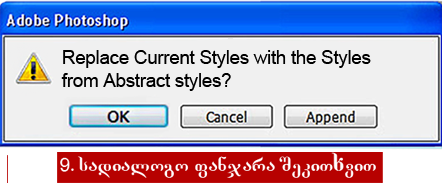
მენიუს ბოლო განყოფილებაში მოცემულია პალიტრის ორი ბრძანება: Close – ხურავს პალიტრას. Close Tab – ხურავს პალიტრას და პალიტრების პანელზე იმ ჯგუფს, რომელშიც სტილთა პალიტრა არის გაერთიანებული. სტილების რედაქტირება, გადატანა, კოპირება, გაუქმება და ფენასთან შეერთება როგორც ზემოთ იყო აღნიშნული, სტილი ფენის კუთვნილება არ არის და ფენისგან დამოუკიდებლად შესაძლებელია მისი რედაქტირება. ფენისათვის სტილის მინიჭების შემდეგ, Layers პალიტრაში სტილის შემცველ ფენაზე ჩნდება სპეციალური ნიშანი (fx), ხოლო ფენის სტრიქონის ბოლოს – პატარა შავი ღილაკი, რომლის მეშვეობით შესაძლებელია სტილში შემავალი ეფექტების სიის გამოჩენა და დამალვა(ნახ. 10). 
ეფექტების სიის თითოეული სტრიქონის თავში მოთავსებულია „თვალის“ პიქტოგრამა, რომელზე დაწკაპუნების შემთხვევაში, შესაძლებელია ეფექტის გათიშვა და ჩართვა. „თვალი“ აქვს სიის თავში მოთავსებულ Effects სტრიქონსაც, რაც სტილის დროებით ჩართვა-გამორთვის საშუალებას იძლევა. ფენისათვის მინიჭებული სტილის რედაქტირებისათვის საჭიროა სტილის შემცველი ფენის გააქტიურება და Layer Style სადიალოგო ფანჯრის გამოძახება (მაგ., ფენის სტრიქონზე 2-ჯერ დაწკაპუნებით). გახსნილ სადიალოგო ფამჯარაში, იმ ეფექტების წინ, რომლებიც სტილის შექმნაში მონაწილეობენ, ჩართული იქნება გადამრთველები. უნდა გავხსნათ ამ ეფექტების პარამეტრების პანელები, ეფექტის სტრიქონზე დაწკაპუნებით და მოვახდინოთ პარამეტრების რედაქტირება. გამოსახულებაზე მუშაობის დროს, შესაძლებელია საჭირო გახდეს სტილის კოპირება ან გადატანა სხვა ფენაზე. სტილი ერთი ფენიდან მეორეზე რომ გადავიტანოთ, უნდა გავააქტიუროთ სტილის შემცველი ფენა, მაუსის მარცხენა ღილაკით დავაჭიროთ, ფენის ქვემოთ მოთავსებულ, ეფექტების სიის Effects სტრიქონს და გადავათრიოთ სხვა ფენაზე. თუ Effects სტრიქონზე მაუსის დაჭერის წინ Alt ღილაკს დავაჭერთ და ფენას ისე გადავათრევთ, მოხდება სტილის კოპირება. სტილის გაუქმება შესაძლებელია Effects სტრიქონის ურნის ღილაკზე გადათრევით ან Layer Style სადიალოგო ფანჯარაში, ეფექტების ჩართული გადამრთველების გათიშვით. გარდა ზემოთ ჩამოთვლილი მეთოდებისა, სტილების კოპირება და გაუქმება შესაძლებელია ფენის კონტექსტური მენიუს გამოყენებით, რომელიც ეკრანზე გამოდის, სტილის შემცველ ფენაზე, მაუსის მარჯვენა ღილაკით დაჭერით (ნახ. 11). 
კონტექსტური მენიუს ბოლო სამი ბრძანება სტილებს უკავშირდება: Copy Layer Style – სტილის კოპირება Paste Layer Style – სტილის ჩასმა Clear Layer Style – სტილის გაუქმება მენიუში სტილის კოპირების ბრძანების არჩევის შემდეგ, უნდა გავააქტიუროთ ის ფენა ან ფენათა ჯგუფი, რომელზეც გვინდა სტილის გადატანა, ისევ გამოვიძახოთ ფენის კონტექსტური მენიუ და ავირჩიოთ სტილის ჩასმის ბრძანება. სტილის რედაქტირების შემდეგ, შესაძლებელია მისი ფენასთან გაერთიანება. ამისათვის, საჭიროა ახალი ცარიელი ფენის შექმნა და სტილის შემცველი ფენის მასთან გაერთიანება. სტილის ფენად გადაქცევა სტილის შემცველ გამოსახულებას, სტილის ეფექტები ან ზემოდან ედება ან ქვემოდან. არ შეიძლება ზედა ეფექტის ქვემოთ გადატანა და პირიქით. ასევე არ შეიძლება სტილის ტრანსფორმირება. გამოსახულებაზე მუშაობის გარკვეულ ეტაპზე, შესაძლებელია საჭირო გახდეს დამატებითი ოპერაციების ჩატარება სტილებზე და მაშინ აუცილებელი ხდება სტილში შემავალი ეფექტების სამუშაო ფენებად გადაქცევა. მაგ., ფოტომონტაჟის დროს: I. ობიექტს უნდა დავადოთ ეფექტი Layer Style სადიალოგო ფანჯრის გამოყენებით (ნახ. 12). 
II. გადავაქციოთ ეფექტი ცალკე ფენად. ამის გაკეთება ორი ხერხით არის შესაძლებელი: 1) Layer მენიუში უნდა ავირჩიოთ Layer Style ბრძანების ქვემენიუს Create Layer პუნქტი. 2) Layers პალიტრაში, ეფექტების კონტექსტური მენიუდან, რომელიც ეკრანზე სტილის ეფექტის სტრიქონზე მაუსის მარჯვენა ღილაკით დაჭერით გამოდის, უნდა ავირჩიოთ Create Layer პუნქტი. თუ ეფექტი ობიექტის ქვემოდან არის (როგორც ამ შემთხვევაში), ეფექტის ფენა, ობიექტის ფენის ქვემოთ განთავსდება Layers პალიტრაში, ხოლო თუ ეფექტი ობიექტს ზემოდან ადევს, ეფექტების ფენები შექმნიან სამაკეტო ჯგუფს. ამ გზით შექმნილ ფენებზე ნებისმიერი ოპერაციის ჩატარება არის შესაძლებელი (ნახ 13).
ენიშვნა: Create Layer ბრძანების გაცემის შემდეგ, სტილის ზოგიერთ ეფექტთან დაკავშირებით, ეკრანზე გამოდის სადიალოგო ფანჯარა გაფრთხილებით, იმის თაობაზე, რომ შესაძლებელია ეფექტის ზოგიერთი პარამეტრის ფენაზე ასახვა არ მოხდეს. ამ სადიალოგო ფანჯარაში უნდა დავაჭიროთ OK ღილაკს. 55 2-ს მოსწონს
|