

კომპიუტერები და პროგრამები საშლელის ჯგუფის ხელსაწყოები (Eraser Tool, Background Eraser Tool და Magic Eraser Tool). ხატვის ხელსაწყოები. (Photoshop CS 4 & 5) 2015, 17 სექტემბერი, 15:11 ფოტოშოპში, საშლელის ჯგუფის ხელსაწყოები გამოიყენება გამოსახულებაზე პიქსელების წასაშლელად ან მათი უკანა ფონის ფერით ჩასანაცვლებლად. თუ საშლელის გამოყენება ხდება სამუშაო ფენაზე, პიქსელების წაშლა ხდება და მათ ადგილზე გამჭვირვალე ოლქი (ჭადრაკისებური ფონი) მიიღება, ხოლო თუ საშლელის გამოყენება ხდება გამოსახულების უკანა ფონზე (Baskground) ან ფენაზე, რომელსაც დაცული აქვს ფენის გამჭვირვალობა (ფენები და მათი თვისებები, მოგვიანებით იქნება განხილული), გამოსახულების პიქსელების ფერს, ხელსაწყოების პანელზე დაფიქსირებული უკანა ფონის ფერი ჩაანაცვლებს. პროგრამაში სამი სახის საშლელია, რომლებიც ერთმანეთისგან როგორც პარამეტრებით, ისე მოხმარების წესებით განსხვავდებიან. ერთი საშლელის პიქტოგრამა ხელსაწყოების პანელზე არის განთავსებული, დანარჩენი ხელსაწყოების გასააქტიურებლად, საჭიროა კონტექსტური მენიუს გახსნა და ხელსაწყოს სახელზე დაწკაპუნება (ნახ 1). გამოსახულებებზე დააწკაპუნეთ, რომ სრულ ზომაზე გაიხსნას 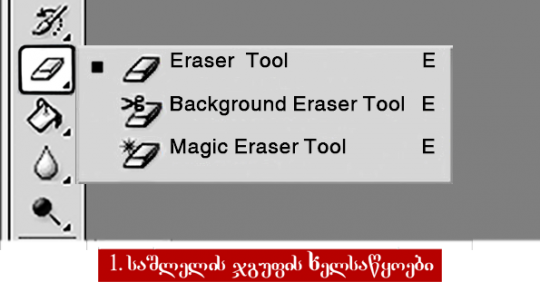
I. Eraser Tool (საშლელი) Eraser ხელსაწყო გამოსახულების უკანა ფონის ფენაზე მუშაობისას, გამოსახულების პიქსელების ფერს ჩაანაცვლებს უკანა ფონის ფერის პიქსელებით, ხოლო იმ შემთხვევაში თუ ფონის ფენას სამუშაო ფენად გადავაქცევთ, ხელსაწყო დაიწყებს პიქსელების წაშლას. აღნიშნულ ხელსაწყოს ფერის შეგრძნება არ გააჩნია და შლის ყველაფერს, რაც კურსორის ქვეშ მოხვდება. P.S. ფენა რომ სამუშაო ფენად გადავაქციოთ უნდა გამოვიყენოთ ბრძანება: მენიუ Layer > New > Layer From Background. Eraser ხელსაწყო სამ რეჟიმში მუშაობს: Brush (იხ. ფოტოშოპის ძირითადი ტერმინები), Pencil და Block. რეჟიმის არჩევა ხდება პარამეტრების პანელზე განლაგებულ Mode ჩამოსაშლელ მენიუშუი (ნახ. 2).
Brush ან Pencil რეჟიმების არჩევის შემთხვევაში, საშლელისთვის ხელმისაწვდომი ხდება აღნიშნული ხელსაწყოების პარამერტები (იხ. ხელსაეყო ფინჯი (Brush Tool) და ხელსაწყო ფანქარი (Pencil Tool). მაგ., ფუნჯის არჩევის შემთხვევაში, შესაძლებელია საშლელი გვერდის სიმაგრის დარეგულირება, ხოლო ფანქრის რეჟიმში, ხელსაწყოს გვერდის სიმაგრე ყოველთვის 100% -ია. Block რეჟიმში ხელსაწყო კვადრატის ფორმას ღებულობს, მისი ზომა გამოსახულების ზომაზე არის დამოკიდებული და პარამეტრების პანელზე ყველა პარამეტრე დაბლოკილია. Eraser ხელსაწყოს გამოყენებით შესაძლებელია როგორც წაშლა, ასევე წაშლილი ოლქების აღდგენა გამოსახულებაზე. ხელსაწყოების პანელზე Erase to History გადამრთველის ჩართვის შემთხვევაში, ხელსაწყო საპირისპიროდ იწყებს მოქმედებას და აღადგენს გამოსახულებას საწყის პოზიციაზე. ხელსაწყოს Erase to History რეჟიმზე გადართვა, პარამეტრების პანელის გარეშე, კლავიატურის Alt ღილაკზე დაჭერითაც შეიძლება. P.S. საშლელის ჯგუფის დანარჩენ ხელსაწყოებს Erase to History რეჟიმი არ გააჩნიათ, ამიტომ იმ ხელსაწყოების მოხმარების შემდეგ, თუ რამის აღდგენა გახდა საჭირო, Eraser ხელსაწყო უნდა გავააქტიუროთ და აღნიშნული ფუნქცია გამოვიყენოთ. ********************************************************************************************************************************** II. Background Eraser Tool (ფონის საშლელი) Background Eraser ხელსაწყო არის საშლელი პროგრამული უზრუნველყოფით. მისი პარამეტრების პანელი ძალიან ჰგავს Color Replacement ხელსაწყოს პარამეტრების პანელს (ნახ. 3) და მოხმარების წესიც ანალოგიურია. განსხვავებული მხოლოდ შედეგია: Color Replacement ხელსაწყო ფერს უცვლის პიქსელებს, ხოლო Background Eraser ხელსაწყო, შლის პიქსელებს.
პარამეტრების პანელზე, Brush ველის შავ ღილაკზე დაჭერით, ეკრანზე გამოდის ხელსაწყოს ზომისა და ფორმის დასარეგულირებელი პარამეტრების პანელი: Master Diameter ველში უნდა დავაფიქსიროთ ხელსაწყოს ზომა. Hardness ველში – ხელსაწყოს სიმაგრე. Spacing პარამეტრი განსაზღვრავს მანძილს ფუნჯის ანაბეჭდებს შორის. Roundness პარამეტრი უცვლის ფუნჯს ფორმას, ხოლო Angle – დახრის კუთხეს. თუ Angle პარამეტრის მაჩვენებელი 0 – ის ტოლია, ხოლო Roundness პარამეტრის მჩვენებელი 100%-ია, ფუნჯი სწორი ფორმისაა. დანარჩენი პარამეტრები პლანშეტით მუშაობისთვის არის განკუთვნილი. ხელსაწყოს ზომის დარეგულირება შესაძლებელია კლავიატურის კვადრატული ღილაკების საშუალებითაც, ისევე როგორც, ხელსაწყო ფუნჯის. ხელსაწყოს აქტიურობის პირობებში, კურსორი ღებულობს წრის ფორმას, რომლის ცენტრში მოთავსებულია ჯვარი. მისი გამოსახულებაზე გადატანის შემთხვევაში, ხელსაწყო იწყებს ფერის სკანირებას და იმ ფერის პიქსელები იქნება წაშლილი, რომელიც ხელსაწყოთი გამოსახულებაზე დაწკაპუნების მომენტში, კურსორის ცენტრის ქვეშ მოხვდება. წასაშლელი ფერის ნიმუშის განმსაზღვრელი Sampling პარამეტრი, პიპეტკიანი სამი ღილაკისაგან შედგება: I. Continuous ღილაკზე დაჭერის შემთხვევაში (I ღილაკი მარცხნიდან), ფერის ნიმუშის განახლება მუდმივად ხდება, ხელსაწყოს გამოსახულებაზე გადაადგილების კვალდაკვალ. II. Once ღილაკზე დაჭერის შემთხვევაში, ხელსაწყო ნიმუშს იღებს გამოსახულებაზე დაწკაპუნებისას და მხოლოდ ამ ნიმუშის მიხედვით ხდება პიქსელების წაშლა, ხელახალ დაწკაპუნებამდე. III. Background Swatch ღილაკზე დაჭერის შემთხვევაში, ხელსაწყო იმ ფერს პიქსელებს შლის, რომლის ფერიც, ხელსაწყოების პანელზე, ფერის ბლოკში, უკანა ფონის ფერად არის დაფიქსირებული. ე. ი. ვიდრე ამ ღილაკს გავააქტიურებთ, ხელსაწყოების პანელზე, უკანა ფონის კვადრატზე უნდა დავაწკაპუნოთ (გამოვა ფერთა პალიტრა), კურსორი გადავიტანოთ გამოსახულებაზე და ავირჩიოთ ის ფერი, რომლის წაშლაც უნდა მოხდეს გამოსახულებაზე. Limits პარამეტრი განსაზღვრავს შესაცვლელი ფერის პიქსელების მდებარეობას. მის ჩამოსაშლელ მენიუში სამი რეჟიმია ამოსარჩევად: Discontiguous რეჟიმის არჩევის შემთხვევაში, ფერის წაშლა ხდება ნებისმიერ ადგილზე კურსორის ფარგლებში. Contiguous რეჟიმი შლის ფერს და ფერის ნიმუშის მეზობლად მდებარე იმ პიქსელებს, რომლებიც ქმნიან უწყვეტ ოლქებს. Find Edges რეჟიმი შლის ფერს საზღვრით შემოფარგლულ ოლქებში. ამ რეჟიმში ხელსაწყოს მუშაობის პრინციპი იგივეა, რაც წინა შემთხვევაში, მაგრამ ამ შემთხვევაში, უფრო მეტი ყურადღება ექცევა ფერის ოლქის საზღვრებს. Tolerance პარამეტრი განსაზღვრავს წასაშლელი ფერის დიაპაზონს ანუ ჩასანაცვლებელი ფერის ნიმუშთან ახლოს მდგომი ფერების რაოდენობას, რომლებიც ასევე შწაიშლება ნიმუშის ფერის წაშლის დროს. რაც უფრო ნაკლები იქნება ამ პარამერტის მნიშვნელობა, მით უფრო ცოტა ფერის წაშლა მოხდება. Protect Foreground Color გადამრთველი იცავს წაშლისაგან გამოსახულების იმ ფერს, რომელიც ხელსაწყოების პანელზე, ფერის ბლოკში, წინა ფონის ფერად არის დაფიქსირებული (ნახ.3). ********************************************************************************************************************************** III. Madic Eraser Tool (ჯადოსნური საშლელი) Magic Eraser ხელსაწყო გამოიყენება გამოსახულებაზე ერთფერივანი ოლქების წასაშლელად. ხელსაწყოს პარამეტრების პანელზე, პარამეტრების სწორედ დარეგულირების შემთხვევაში, შესაძლებელია გამოსახულების შერჩეული ობიექტისთვის, უკანა ფონის ერთი დაწკაპუნებით მოცილება (ნახ. 4):
Tolerance ველში ხდება გამოსახულების წასაშლელ ფერთან ახლოს მდგარი ფერების რიცხვის განსაზღვრა 0-დან 255- მდე დიაპაზონში. რაც უფრო დაბალია ამ პარამეტრის მაჩვენებელი, მით უფრო ნაკლები ფერების წაშლა ხდება. ნულოვან მაჩვენებლის პირობებში, გამოსახულების მხოლოდ ერთი ფერის წაშლა ხდება, ხოლო თუ მაჩვენებელი 255-ის ტოლია, გამოსახულება მთლიანად წიშლება. Anti-alias გადამრთველი წაშლილი უბნების საზღვრების მოსწორებას უზრუნველყოფს. Contiguous გადამრთველის ჩართვის შემთხვევაში, მხოლოდ კურსორის ქვეშ მოყოლილი პიქსელის მეზობლად მდებარე პიქსელების წაშლა ხდება, კურსორის ირგვლივ უწყვეტ ოლქებში, მითითებულ დიაპაზონში ფარგლებში, ხოლო თუ გადამრთველი ჩართული არ არის, ფერის წაშლა მოხდება ყველგან, გამოსახულების ფარგლებში. თუ გამოსახულება რამოდენიმე ფენისაგან შედგება და ჩართულია Sample All Layers გადამრთველი, ფერი, მითითებულ დიაპაზონში, ყველა ფენაზე ერთდროულად წაიშლება. Opacity პარამეტრი განსაზღვრავს ხელსაწყოს გამოსახულებაზე მოქმედების დონეს. პარამეტრის 100% -იანი მაჩვენებლის პირობებში, პიქსელები მთლიანად იშლება. სხვა შემთხვევაში, გამოსახულებაზე რჩება ნახევრად გამჭვირვალე პიქსელების ფენა და გამჭვირვალობის დონე ხსენებული პარამეტრის მაჩვენებელზე არის დამოკიდებული. 76 3-ს მოსწონს
|