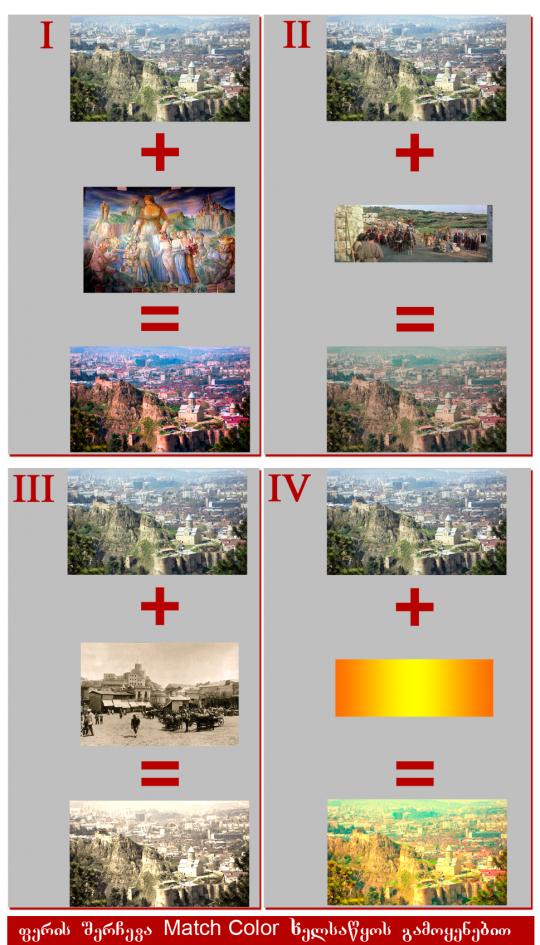ფერადიდან შავ-თეთრი, გამოსახულების ტონირება. მარტივი კორექციები (Photoshop CS 4 & 5)
Vibrance, Hue/Saturation, Chennel Mixer და Gradient Map ხელსაწყოების გამოყენებით, გამოსახულების ფერის კორექციასთან ერთად, შესაძლებელია ფერადი გამოსახულების გაუფერულება (Vibrance და Hue/Saturation ხელსაწყოების შემთხვევაში: საჭიროა სადიალოგო ფანჯარებში Saturation ველის ბერკეტის უკიდურეს მარცხენა წერტილში გადაწევა; Chennel Mixer ხელსაწყოს ფერადი გამოსახულება შავ-თეთრზე გადაყავს Monochrome გადამრთველის გააქტიურების შემდეგ; Gradient Map ხელსაწყოს საშუალებით, შავ-თეთრი გამოსახულების მიღება შესაძლებელია შავ-თეთრი გრადიენტით ტონირებით). მაგრამ, Image/Adjustments მენიუში არის ორი ბრძანება, რომლების პირდაპირი დანიშნულება არის: ფერადი გამოსახულებებიდან შავ-თეთრი გამოსახულებების შექმნა.
I. Desaturate ხელსაწყოს სადიალოგო ფანჯარა არა აქვს და მისი არჩევის შემთხვევაში, ფერადი გამოსახულება ავტომატურად გარდაიქმნება შავ-თეთრ გამოსახულებად.
გამოსახულებებზე დააწკაპუნეთ, რომ სრულ ზომაზე გაიხსნას
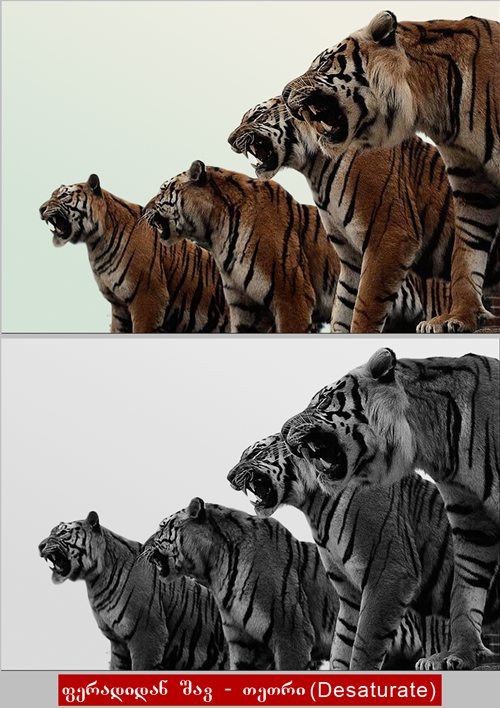
II. Black and White ბრძანების არჩევის შემთხვევაში, ეკრანზეწ გამოდის შესაბამისი სადიალოგო ფანჯარა,
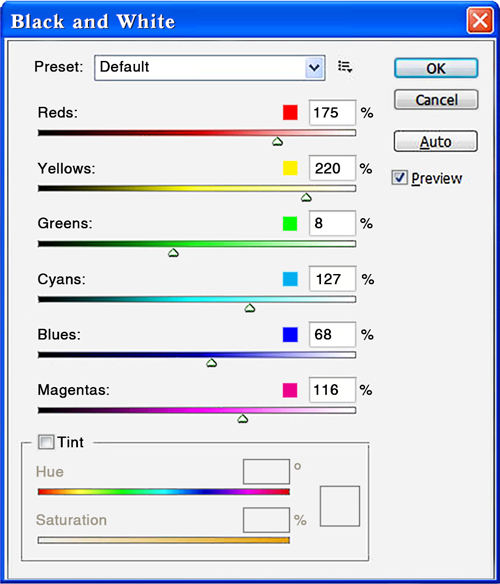 რომელშიც ბერკეტებიანი ველების გამოყენებით, შესაძლებელია ექვსი ძირითადი ფერის დიაპაზონების სიმკვეთრის დარეგულირება და შავ-თეთრი გამოსახულების ისე მიღება.
რომელშიც ბერკეტებიანი ველების გამოყენებით, შესაძლებელია ექვსი ძირითადი ფერის დიაპაზონების სიმკვეთრის დარეგულირება და შავ-თეთრი გამოსახულების ისე მიღება.
 სადიალოგო ფანჯრის პარამეტრების დარეგულირება შესაძლებელია Preset ჩამოსაშლელი მენიუს გამოყენებითაც. მენიუში წარმოდგენილია სტანდარტული შაბლონების ნაკრები შავ-თეთრი გამოსახულების მისაღებად. საჭიროა მხოლოდ მენიუს პუნქტებზე თანმიმდევრობით დაწკაპუნება და შესაფერისი ვარიანტის პოვნის შემთხვევაში, OK ღილაკზე დაჭერა.
სადიალოგო ფანჯრის პარამეტრების დარეგულირება შესაძლებელია Preset ჩამოსაშლელი მენიუს გამოყენებითაც. მენიუში წარმოდგენილია სტანდარტული შაბლონების ნაკრები შავ-თეთრი გამოსახულების მისაღებად. საჭიროა მხოლოდ მენიუს პუნქტებზე თანმიმდევრობით დაწკაპუნება და შესაფერისი ვარიანტის პოვნის შემთხვევაში, OK ღილაკზე დაჭერა.
სადიალოგო ფანჯრის ქვედა ნაწილში მოთავსებულია ტონირების -Tinte გადამრთველი, რომელის გააქტიურების შემთხვევაში, გაუფერულებული გამოსახულების ტონირება არის შესაძლებელი: Hue ველის ბერკეტით ხდება გამოსახულებისათვის ფერის შერჩევა, ხოლო Saturation ველის ბერკეტით – ფერის გაჯერებულობის დარეგულირება.
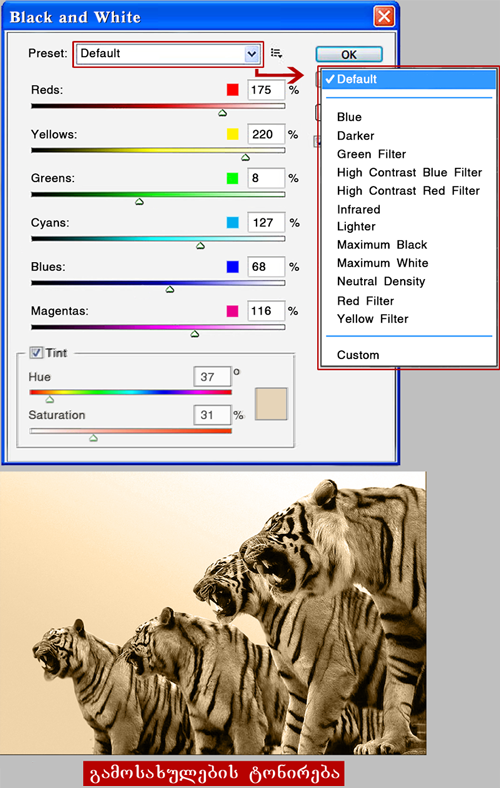
**********************************************************************************************************************************
Match Color (ფერის შერჩევა) ბრძანების გამოყენება შეიძლება იმ შემთხვევაში, თუ პროგრამაში ერთზე მეტი დოკუმენტი ან ფენების შემცველი დოკუმენტი არის გახსნილი. ეს არის უნიკალური ხელსაწყო, რომლის გამოყენებითაც შეიძლება ერთი გამოსახულების გამოყენებით, მეორე გამოსახულების კორექცია. კორექციის შედეგი კარგია თუ ნიმუშად აღებული და საკორექციო გამოსახულებები ერთი ტიპისაა. მაგ., ერთი და იგივე დროს გადაღებული ფოტოსურათები. ამ შემთხვევაში, ერთი სურათის კორექციის შემდეგ, შესაძლებელია ამ სურათის და Match Color ხელსაწყოს გამოყენებით, ყველა დანარჩენი სურათის კორექცია ავტომატურ რეჟიმში. გარდა ამისა, ეს ხელსაწყო შეუცვლელია ფოტომონტაჟის დროს.
პროგრამაში გახსნილი 2 დოკუმენტიდან, ფერის კორექსიის უკვე ცნობილი ხელსაწყოების გამოყენებით, კორექცია უნდა გავუკეთოთ რომელიმე დოკუმენტს (მოცემულ მაგალითში, ეს არის “mta 2“). ამის შემდეგ, უნდა გავააქტიუროთ ის დოკუმენტი, რომლის კორექციასაც ვაპირებთ ანუ “mta 1“ დოკუმენტი და ბრძანებით: Image > Adjustments > Match Color, ეკრანზე გამოვიტანოთ აღნიშნული ხელსაწყოს სადიალოგო ფანჯარა.
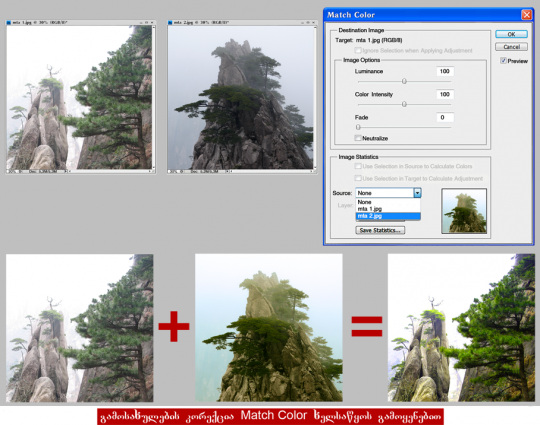
სადიალოგო ფანჯრის Source ველში მოთავსებულია პროგრამაში გახსნილი დოკუმენტების სია (აქ მხოლოდ იმ დოკუმენტების სახელები ფიქსირდება, რომელთაც საკორექციო დოკუმენტის მსგავსი ფერის მოდელი და ფერის სიღრმე აქვთ). სიიდან უნდა ამოვირჩიოთ იმ დოკუმენტის სახელი, რომლის გამოყენებაც გვინდა კორექციის ნიმუშად. არჩეული დოკუმენტის მინიატურული გამოსახულება დაფიქსირდება სიის გვერდით პატარა ეკრანზე.
სადიალოგო ფანჯრის Image Options ველში მოცემულია 3 პარამერტი, რომელთა გამოყენებით შესაძლებელია კორექციის შედეგის დარეგულირება:
1) Fede პარამეტრის ბერკეტით, შესაძლებელია კორექციის ეფექტის შემცირება.
2) Luminance პარამეტრი გამოიყენება გამოსახულების გასაღიავებლად და დასამუქებლად.
3) Color Intensity პარამეტრის ბერკეტი არეგულირება ფერის გაჯერებულობას.
თუ კორექციის შემდეგ, გამოსახულებაზე გაჩნდა დამატებით ფერადი ფონები, Neutralize გადამრთველის ჩართვით, შეიძლება ამ ფონის განეიტრალება.
პარამეტრების დარეგულირების შემდეგ, უნდა დავაჭიროთ OK ღილაკს.
როგორც ზემოთ იყო აღნიშნული, ხელსაწყო მაშინაც მუშაობს, როდესაც პროგრამაში მხოლოდ ერთი, რამოდენიმე ფენიანი დოკუმენტი არის გახსნილი (ამ სახის დოკუმენტები სახელმძღვანელოს IV თავში იქნება განხილული). ამ შემთხვევაში, შესაძლებელა ერთი ფენის საკორექციოდ, მეორე ფენის გამოყენება: უნდა გავააქტიუროთ დოკუმენტის ის ფენა, რომლის კორექციასაც ვაპირებთ > ეკრანზე გამოვიტანოთ Match Color ხელსაწყოს სადიალოგო ფანჯარა > Source ჩამოსაშლელი მენიუდან ავირჩიოთ პროგრამაში გახსნილი დოკუმენტის სახელი > ამის შემდეგ, გააქტიურდება Layer მენიუ, რომელშიც უნდა ავირჩიოთ ფენა (ფენა ნიმუში), რომლის მიხედვითაც უნდა მოხდეს კორექცია > პარამეტრების დარეგულირების შემდეგ, დავაჭიროთ OK ღილაკს.
თუ გამოსახულებაზე ან მის რომელიმე ფენაზე შექმნილია გამოყოფის ოლქი (გამოყოფის ოლქები სახელმძღვანელის V თავში იქნება განხილული), კორექციის შედეგი აისახება მხოლოდ გამოყოფის შიგნით მდებარე გამოსახულების ნაწილზე. თუ გვინდა რომ კორექციიის შედეგი გამოსახულებაზე აისახოს და არა მხოლოდ გამოყოფილ ნაწილზე, უნდა ჩავრთოთ Ignor Selection when Applying Adjustment გადამრთველი, რომელიც ახდენს გამოყოფის იგნორირებას.
გამოყოფასთან დაკავშირებით, სადიალოგო ფანჯარაში, კიდევ ორი გადამრთველია:
I. Use Selection in Source to Calculate Colors – ნიმუშად აღებულ გამოსახულებაზე შექმნილი ოლქის ფერების გამოყენება გამოსახულების საკორექციოდ. ეს გადამრთველი, ნიმუშად შერჩეულ გამოსახულებაზე გარკვეული ფერების გამოყოფისა და ამ ფერებით გამოსახულების კორექციის საშუალებას იძლევა.
II. Use Selection in Target to Calculate Adjustment – გამოსახულებაზე შექმნილი გამოყოფის ოლქის გამოყენება საკორექციოდ. აღნიშნული გადამრთველი გამოიყენება იმ შემთხვევაში, თუ პროგრამაში მხოლოდ ერთი დოკუმენტი არის გახსნილი და გამოყოფის ოლქი შექმნილია მის რომელიმე ფენაზე.
Save Statistics და Load Statistics ღილაკები გამოიყენება დარეგულირებული საკორექციო პარამეტრების შესანახად და მსგავსი გამოსახულების კორექციის პროცესის ავტომატიზაციისათვის.
Match Color ხელსაწყოს ფუნქცია მხოლოდ გამოსახულების კორექცით არ შემოიფარგლება. მისი დახმარებით, შეგვიძლია გამოსახულებას ფერი შევურჩიოთ სხვა გამოსახულების გამოყენებით. მაგ., შეგვიძლია თბილისის ახალ ფოტოსურათს დავადოთ ლ. გუდიაშვილის სურათის ფერთა გამა, კადრი “ბენ ჰურიდან“ (1959 წლელს გადაღებული ფილმი), დ. ერმაკოვის XIX საუკუნეში გადაღებული ფოტო და გრადიენტული ფერის ტონი (იხ. ნახ. ფერის შერჩევა Match Color ხელსაწყოს გამოყენებით). ასეთი ოპერაციების ჩატარების შრმდეგ, ძალიან საინტერესო ფოტოეფექტები მიიღება და ფერის შერჩევის ეს ხერხი განსაკუთრებით მნიშვნელოვანია ფოტომონტაჟის დროს.