გამოსახულების ზომის შეცვლა. მარტივი კორექციები (Photoshop CS 4 & 5)
ციფრული გამოსახულებების უმრავლესობა 72 ppi – იანი რეზოლუციით არის წარმოდგენილი. ამის შემოწმება და გამოსახულების ზომის ნახვა შეიძლება Image Size სადიალოგო ფანჯარაში, რომელიც ეკრანზე გამოდის ბრძანებით: მენიუ Image > Image Size.
სადიალოგო ფანჯარა ორ ნაწილად არის გაყოფილი:
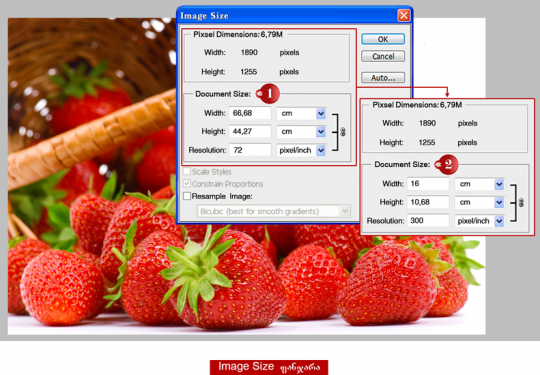
Pixel Dimensions: ველში მოცემულია გამოსახულების ხაზოვანი ზომა პიქსელებში, ხოლო ველის სახელის გასწვრივ, შეგვიძლია ვნახოთ თუ რამდენს „იწონის“ გამოსახულება (ჩვენს შემთხვევაში (ნახ. Image Size ფანჯარა), 6, 79 M – ია).
Dokument Size: ველში მოცემული ზომები შეგვიძლია ნებისმიერი ზომის ერთეულში გადავიყვანოთ (სმ, დმ, დიუმი და ასე შემდეგ) სიგანის და სიმაღლის ველების გასწვრივ მოთავსებული ერთეულების ჩამოსაშლელი მენიუდან. ამ ველების ქვემოთ მოთავსებულია გამოსახულების რეზოლუციის ველი. ველებში მოცემული მაჩვენებლები (სიგანე, სიმაღლე და რეზოლუცია) ერთმანეთთან მჭიდროდ არიან დაკავშირებულები და ერთ-ეთის შეცვლა ავტომადურად იწვევს დანარჩენების ცვლილებას.
თუ გამოდახულების რეზოლუზია არის 72 ppi (pixel/inch), ხოლო გეომეტრიული ზომა – 66, 68 X 44, 27 სმ (1) და ჩვენ შევცვლით რეზოლუციას 300-ით, მაშინ გამოსახულების ზომა გახდება – 16 X 10, 68 სმ (2), ამასთან, გამოსახულების ზომა პიქსელებში (ფანჯრის I ნაწილში) არ შეიცვლება. რაც იმას ნიშნავს, რომ ასეთი ცვლილების შემდეგ, გამოსახულების ზომა და ხარისხი უცვლელი რჩება (ხდება მხოლოდ პიქსელების გადათვლა).
მიღებული ზომა 16 X 10, 68 სმ, ახლოს დგას სტანდარტულ (15, 2 X 10, 2) ზომასთან, მაგრამ გამოსახულების ამობეჭვდის შემთხვევაში, თითქმის ერთი სანტიმეტრი დაიკარგება საგანეზე და ნახევარი სიმაღლეზე. ეს რომ არ მოხდეს, უნდა შევამციროდ გამოსახულება: ჩავრთოთ Resample Image გადამრთველი და ერთ-ერთი ზომა მივიყვანოთ სტანდარტულ ზომამდე. მაგ., სიმაღლის ველში 10, 2 სმ ჩაწერის შემთხვევაში, მეორე მაჩვენებელი ავტომატურად შეიცვლება, შეიცვლება გამოსახულების ზომაც, რაც ფანჯრის I ნაწილში მოცემულ ხაზოვან ზოლზეც აისახება (იყო 1890 X 1255 და გახდა 1814 X 1202 ). ამ ოპერაციის ჩატარების შემდეგ, მივიღეთ გამოსახულება რომლის ზომა 10, 2 X 15, 36 სმ -ია > დავაჭიროთ OK ღილაკს > Canvas Size ბრძანების გამოყენებით მოვახდინოთ გამისახულების ზომების სტანდარტიზაცია (ამ შემთხვევაში მხოლოდ 1, 6 მმ დაიკარგება სიგანეზე).
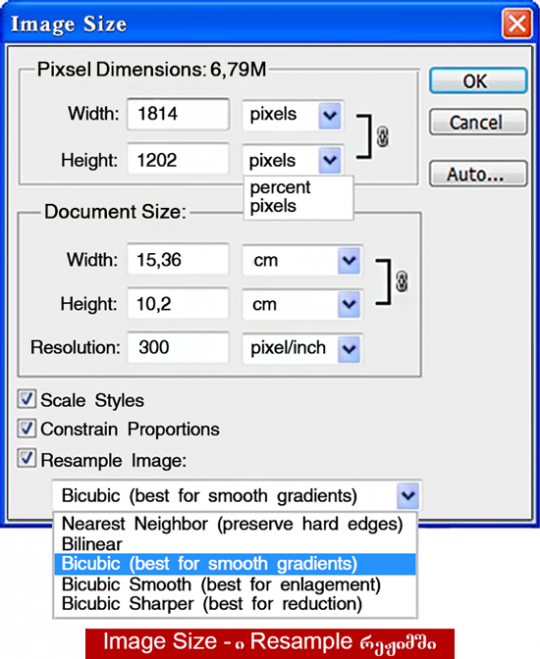
ამრიგად, გამოსახულების ზომის ან რეზოლუციის შესაცვლელად, საჭიროა Resample Image (გამოსახულების ინტერპოლაცია) გადამრთველის ჩართვა და ცვლილების შეტანა შესაბამის ველებში.
როგორც ვნახეთ, Resample Image გადამრთველის გააქტიურების შემდეგ, სახე შეიცვალა Image Size სადიალოგო ფანჯარამ. უნდა აღინიშნოს, რომ ზომის ცვლილება უარყოფით გავლენას ახდენს გამოსახულების ხარისხზე. იმისათვის რომ, ზომის შეცვლის შემდეგ, გამოსახულება ნაკლებად დაზარალდეს, საჭიროა აღნიშნული გადამრთველის ქვემოთ მოთავსებული ჩამისაშლელი მენიოდან, ცვლილების შესბამისი ალგორითმის არჩევა:
1) Nearest Neighbor – გამოსახულების გადიდების დროს ახალი პიქსელი იღებს მეზობელი პიქსელის ფერს, ხოლო შემცირების დროს, „ზედმეტი” პიქსელების მექანიკური გადაყრა ხდება. ეს ალგორითმი ყველაზე სწრაფი და ნაკლებად ეფექტურია.
2) Bilinear – უფრო ნელა მუშაობს ვიდრე წინა ალგორითმი და შედეგიც უკეთესია. გამისახულების გადიდებისას ხდება ფერებს შორის საზღვრების გადარეცხვა, რაც გამოსახულებას სიმკვეთრეს უკარგავს. უკეთესი შედეგი მიიღება გამოსახულების შემცირების დროს.
3) Bicubic – ყველაზე რთული და ხარისხიანი ალგორითმია. ამ რეჟიმში პროგრამა ასაშუალოებს რვა პიქსელის ფერს და ისე ახდენს ცვლილებას. პროგრამაში ავტომატურ რეჟიმში სწორედ ეს ალგორითმია დაყენებული. ალიგრითმს ფრჩხილებში ახლავს კომენტარი – best for smooth gradients, რაც იმას ნიშნავს, რომ ამ ალგორითმის გამოყენების შემთხვევაში, მიიღება ფერების გადასვლის მაქსიმალირი ხარისხი, გამოსახულების როგორც გადიდების, ისე შემცირების დროს.
თუ საჭიროა გამოსახულების 3-ჯერ და უფრო მეტად გადიდება ან შემცირებ, მაშინ გამოიყენება:
4) Bicubic Smoother (best for elargement) – ბიკუბური გადარეცხვით (საუკეთესოა გამოსახულების გადიდებისათვის).
5) Bicubic Dharper (best for reduction) – ბიკუბური სიმკვეთრის ამაღლებით (საუკეთესოა გამოსახულების შემცირებისათვის).
Resample Image გადამრთველის ზემოთ მოთავსებულია კიდევ ორი გადამრთველი: Scale Styles (სტილის მასშტაბირება) და Constrain Proportions (პროპორციების შენარჩუნება). პირველი უზრუნველყოფს სტილის მასშტაბირებას, თუ რედაქტირებისას ამგვარი ეფექტი გამოყენებული იყო, ხოლო მეორე იცავს პროპორციულობას გვერდებსშორის, რაც იმას ნიშნავს, რომ ერთი მაჩვენებლის შეცვლის შემთხვევაში, ავტომატურად იცვლება მეორე მაჩვენებელიც.
ყველანაირი ზომის ცვლილება არღვევს გამოსახულების შინაგან სტრუქტურას. ეს რომ ვიზუალურად ნაკლებად შესმჩნევი იყოს, საჭიროა ცვლილების ეტაპობრივად განხორციელება. Pixel Dimensions ველის ზომის ერთეულის ჩამოსაშლელი მენიუდან, რომელშიც მხოლოდ ორი ერთეულია (ავტომატურ რეჟიმში დაფიქსირებულია პიქსელი), უნდა ავიჩიოთ Percent (პროცენტი) > სიგრძისა და სიგანის ველებში 100% -იანი მაჩვენებლები დაფიქსირდება > წავშალოთ ერთ-ერთი მონაცემი და ჩავწეროთ 120, თუ გვინდა გამოსახულების გადიდება ან 80, თუ გვინდა გამოსახულების შემცირება და დავაჭიროთ OK ღილაკს. ასე უნდა შევცვალოთ გამოსახულების ზომა, სასურველი შედეგის მიღებამდე. რაც უფრო დაბალია ცვლილების პროცენტი, მით უკეთესია საბოლოო შედეგი.

