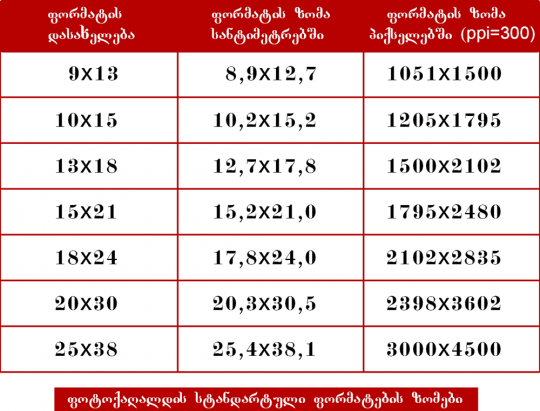გამოსახულების ტილოს ზომის შეცვლა. მარტივი კორექციები (Photoshop CS 4 & 5)
Crop ხელსაწყოს საშუალებით შეიძლება გამოსახულების გვერდების ჩამოჭრა ან გამოსახულებიდან სასურველი ნაწილის ამოჭრა. ბრძანება Canvas Size, მართალია, არ იძლევა სასურველი ობიექტის ამოჭრის საშუალებას, მაგრამ ამ ბრძანების გამოყენებით, შესაძლებელია წინასწარ განსაზღვრული ზომის გამოსახულების მიღება რეზოლუციის ცვლილებისა და გამოსახულების ხარისხის დაქვეითების გარეშე. გარდა ამისა, შეიძლება ტილოს როგორც შემცირება, ისე გადიდება.
ბრძანებით: მენიუ Image > Canvas Size, ეკრანზე გამოდის შესაბამისი სადიალოგო ფანჯარა.
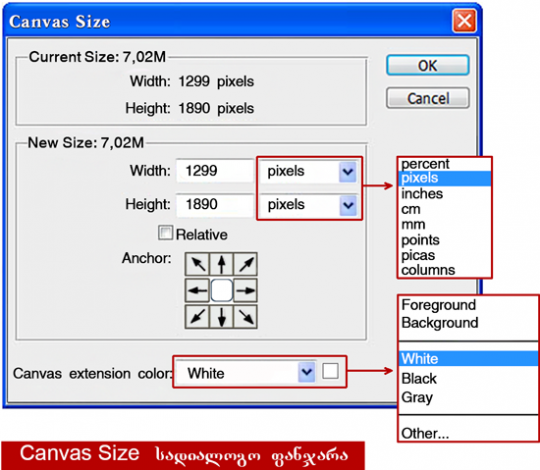
Canvas Size: ველში დაფიქსირებულია გამოსახულების მიმდინარე ზომა იმ ერთეუში, რა ერთეულში იყო შენახვის მომენტში. New Size: ველშიც ფიქსირდება მიმდინარე ზომა. ეს მაჩვენებლები უნდა წავშალოთ და ტილოს ახალი ზომები ჩავწეროთ სიგანისა (Wide) და სიმაღლის (Height) ველებში, მაგრამ მანამდე, უნდა ავირჩიოთ ჩვენთვის სასურველი ზომის ერთეული, ამ ველების გასწვრივ მდებარე ერთეულების ჩამოსაშლელი მენიუდან.
Relative გადამრთველის გააქტიურების შემთხვევაში, ზემოთ აღნიშნულ ველებში, ტილოს ახალი ზომების ნაცვლად, იწერება სხვაობის სიდიდე ძველ და ახალ ზომებს შორის (ეს გადამრთველი იმ შემთხვევაში გამოიყენება, დესაც საჭიროა ტილოს კონკრეტული ზომით გადიდება ან შემცირება. მაგ., 1 სმ დამატება ან გამოკლება).
Anchor ველი ცხრა ნაწილად არის გაყოფილი და მოძრავი კვადრატის საშუალებით შეიძლება იმის განსაზღვრა, თუ რომელი გვერდიდან უნდა მოხდეს ტილოს ჩამოჭრა ან გაზრდა.
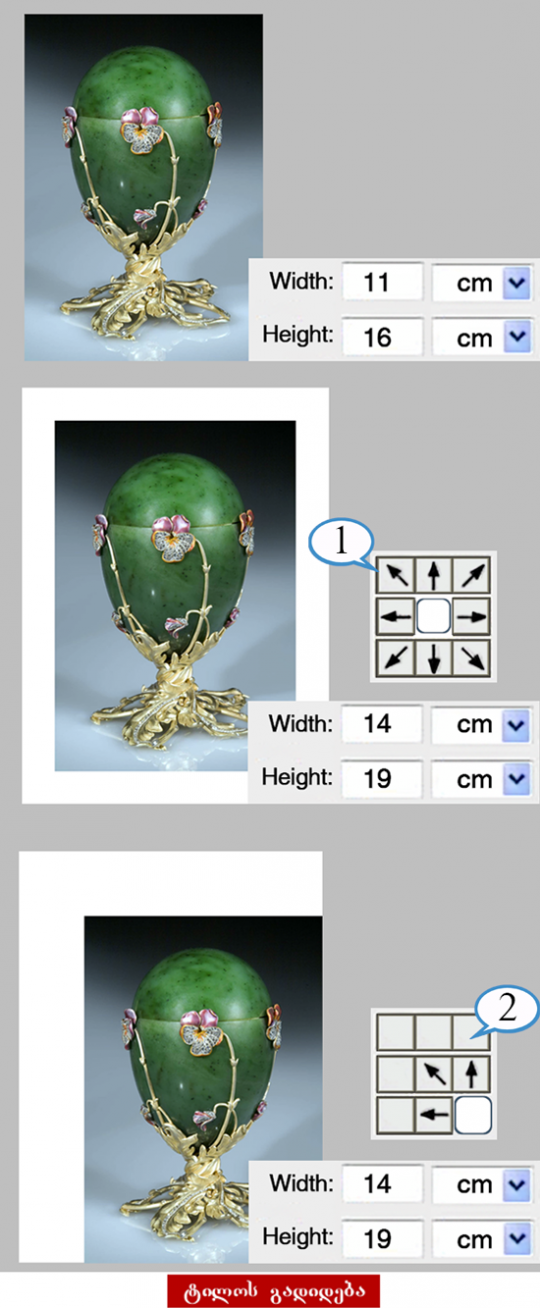
Canves extension color მენიუდან უნდა ავირჩიოთ ფერი ტილოს გადიდების შემთხვევაში:
Foreground ან Background პუნქტების არჩევის შემთხვევაში, ტილოს ახლად მიმატებული ნაწილი იმ ფრად შეიღებება, რა ფერებიც არის იმ მომენტში დაფიქსირებული წინა და უკანა ფონებად.
White (თეთრი), Black (შავი) ან Gray (ნაცრისფერი) პუნქტების არჩევის შემთხვევაში, ტილოს მიმატებული ნაწილი, შესაბამისად, შავ, თეთრ ან ნაცრისფერ ფერებად შეიღებება.
Other პუნქტის არჩევის შემთხვევაში, ეკრანზე გამოდის ფერთა პალიტრა, რომელშიც ნებისმიერი ფერის არჩევა არის შესაძლებელი.
აქვე უნდა აღინიშნოს, რომ ფერის არჩევის მენიუ, ტილოს მიმატებული ნაწილისთვის, მხოლოდ მაშინ არის აქტიური, თუ ტილოს გადიდება ხდება და დოკუმენტი შეიცავს Background -ის ფენას. წინააღმდეგ შემთხვევაში, დამატებული ტილოს ნაწილი გამჭვირვალე იქნება.
ახლა კი, განვიხილოთ მეთოდი, რომლის გამოყენებითაც შესაძლებელია წინასწარ შერჩეული ობიექტის ზუსტად განსაზღვრული ზომის გამოსახულების მიღება.
თუ გვაქვს გამოსახულება, რომლის ზომა 29, 7X21 სმ-ია (ნახ. ტილოს შემცირება (1)

და გვინდა მივიღოთ გამოსახულება ზომით 10X15 სმ-ზე. უნდა გამოვიტანოთ ეკრანზე სახაზავები (Ctrl+R) და ჩავრთოთ Crop ხელსაწყო > გამოსახულების ზედა მარცხენა კუთხეში, ზედმეტი ძალისხმევის გარეშე, დავხაზოთ კადრირების ჩარჩო, რომლის ზომა, ჩვენთვის საჭირო ზომაზე ცოტა მეტი იქნება > ჩარჩო გადავიტანოთ წინასწარ შერჩეულ ობიექტზე და მოვახდინოთ კადრირება > გამოვიძახოთ Canvas Size სადიალოგო ფანჯარა და ვნახოთ კადრირების შედეგად მიღებული ზომები (2) > წავშალოთ და ველებში ჩავწეროთ საჭირო მონაცემები (3) > შევარჩიოთ ჩამოსაჭრელი გვერდები (4) და დავაჭიროთ OK ღილაკს. ეკრანზე გამოვა სადიალოგო ფანჯარა გაფრთხილებით იმის შესახებ, რომ ტილოს ახალი ზომა, ძველზე პატარაა და ხდება გამოსახულების ჩამოჭრა. აქ უნდა დავაჭიროთ პროცესის გაგრძელების – Proceed ღილაკს.
Crop Canvas ბრძანების ფუნქცია განსაკუთრებით მნიშვნელოვანია, გამოსახულების ქაღალდზე გადატანის შემთხვევაში. პირველ რიგში, უნდა დავადგინოთ გამოსახულების გეომეტრიული ზომა სანტიმეტრებში, 250-300 ppi რეზოლუციის პირობებში (ამის დადგენის წესი მომდევნო გაკვეთილში იქნება განხილული), რადგან კარგი ხარისხის ფოტოსურათის მისაღებად, სწორედ ასეთი რეზოლუცია არის საჭირო. ამის შემდეგ, გამოსახულების ზომა შესაბამისობაში უნდა მოვიყვანოთ ფოტოქაღალდის დადგენილი ზომის საერთაშორისო სტანდარტებთან, აქვე უნდა აღინიშნოს, რომ ფოტოქაღალდის ფორმატის დასახელება არ ემთხვევა შესაბამისი ფორმატის ქაღალდის ზომას. ქვემოთ წარმოდგენილ ცხრილში მოცემულია ყველაზე გავრცელებული ფორმატების ზუსტი ზომები სანტიმეტრებში და პიქსელებში 300 ppi – იანი რეზოლუციის პირობებში.