დოკუმენტის ფანჯარა. დოკუმენტის შენახვა (Photoshop CS 4 & 5)
დოკუმენტი, პროგრამაში გახსნის შემდეგ, ადგილს იკავებს ხელსაწყოებისა და პალიტრების პანელებს შორის. სამუშაო არის თავზე კი ჩნდება სანიშნების პანელი [ნახ. დოკუმენტის ფანჯარა (1)], რომელშიც ზის ახლადგახსნილი დოკუმენტი.
(გამოსახულებაზე დააწკაპუნეთ, რომ სრულ ზომაზე გაიხსნას)
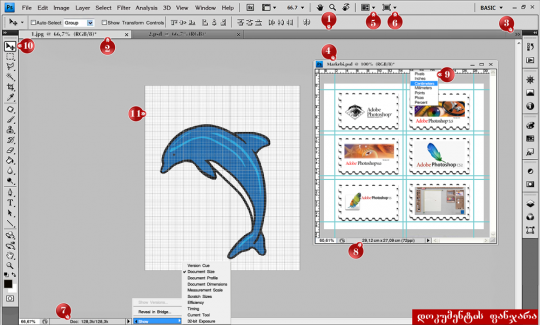
გახსნილი დოკუმენტების რაოდენობის მიუხედავად, ეკრანზე მხოლოდ ერთი დოკუმენტის გამოსახულება ჩნდება. დოკუმენტებს შორის გადართვა შესაძლებელია სანიშნების პანელზე განთავსებულ ღილაკებზე დაჭერით ან კლავიატურის Ctrl+Tab ღილაკების კომბინაციით. აქტიური დოკუმენტის ღილაკი ღია ფერისაა (2). დოკუმენტი შეიცავს ინფორმაციას დოკუმენტის სახელის, ფორმატის, მასშტაბის, ფერთა მოდელის და ბითების რაოდენობის შესახებ. თუ პროგრამაში გახსნილია რამოდენიმე დოკუმენტი, სანიშნებიან პანელზე აისახება მხოლოდ მათი ნაწილი, დანარჩენი ხელმისაწდომი ხდება პანელის ბოლოს ორმაგ ისარზე (3) დაჭერით გამოსული მენიუს საშუალებით.
თუ მაუსის მარცხენა ღილაკით დავაწვებით დოკუმენტის სანიშნ ღილაკს და ქვემოთ დავქაჩავთ, დოკუმენტი ამოვარდება სანიშნეების პანელიდან და მისი გადაადგილება შესაძლებელი გახდება სამუშაო არის ნებისმიერ ადგილზე (4). გარდა ამისა, შესაძლებელია დოკუმენტების დაჯგუფება ცალკეულ ფანჯრებში. ამისათვის საჭიროა, ერთი დოკუმენტის ფანჯრის მოთავსება მეორე დოკუმენტის ფანჯრის ქვეშ, როდესაც ეს უკანასკნელი გამჭვირვალე გახდება, უნდა აუშვად მაუსის ღილაკს ხელი და ორი დოკუმენტი ერთ ფანჯარაში გაერთიანდება.
ფოტოშობში მუშაობისას, ხშირია შემთხვევა, როდესაც ერთდროულად რამოდენიმე დოკუმენტზეა საჭირო მუშაობა. დოკუმენტების სამუშაო არეში უწესრიგოდ რომ არ იყოს განლაგებული, საჭიროა მათ მოსაწესრიგებლად სპეციალური ბრძანების გამოყენება: მენიუ Window > Arrage. ეს ბრძანება შეიცავს ქვემენიუს შემდეგი პუნქტებით:
* Caskade – განათავსებს დოკუმენტის ფანჯრებს ერთმანეთის უკან.
* Tile – ყოფს სამუშაო არეს ჰორიზონტალურად და ვერტიკალურად ფანჯრებს შორის.
* Float in Window – ხდება აქტიური ფანჯრის ჩაკეცვა ვინდოუსის ამიცანათა პანელში.
* Float All in Windows – ყველა ფანჯარა იკეცება ვინდოუსის ამოცანათა პანელში.
* Consolidate All to Tabs – ბრძანება ყველა დოკუმენტს აერთიანებს სანიშნების პანელზე და ისეთი შედეგი მიიღება, როგორიც დოკუმენტების პროგრამაში გახსნის მომენტში იყო.
ამ ქვემენიუს ბრძანებები ხშირად გამოიყენება, ამიტომ ღილაკის სახით არის გამოტანილი მენიუს ზოლზე (5).
ბრძანებით : მენიუ Window > Arrage > New Window, შესაძლებელია დოკუმენტის ასლის გახსნა იმ შემთხვევისთვის, თუ საჭიროა გამოსახულებაზე მუშაობა გადიდებულ მასშტაბში და პარალელურად თვალის დევნება გამოსახულებაზე მიმდინარე ცვლილებებზე რეალურ (100%) მასშტაბში.
რადგან სამუშაო გარემოს ოპტიმიზაციას შევეხეთ, აქვე ისიც უნდა აღვნიშნოთ, რომ შესაძლებელია პროგრამის ფანჯარაში არსებული ელემენტების ასახვის რეჟიმის შეცვლა, რაც მონიტორის სამუშაო არის უფრო ეფექტურად გამოყენების საშუალებას იძლევა. ამისათვის გამოიყენება View მენიუს Screen Mode ბრძანება, რომლის ქვემენიუ რამოდენიმე პუნქტს შეიცავს:
* Standard Screen Mode – ჩვეულებრივი რეჟიმი.
* Full Screen Mode With Menu Bar – სრულეკრანიანი რეჟიმი მთავარი მენიუთი.
* Full Screen Mode – სრულეკრანიანი რეჟიმი, ეკრანიდან ქრება ინტერფეისის ყველა ელემენტი.
აღნიშნული ბრძანებები, ასევე გამოტანილია მენიუს ზოლზე ღილაკის სახით (6).
ელემენტების ასახვეს რეჟიმის შეცვლა, ზემოთ აღნიშნული მენიუს გარდა, შეიძლება კლავიატურის გამოყენებით. F ღილაკზე დაჭერით რეჟიმები თანმიმდევრულად იცვლება (ყოველი დაჭერა, ერთი შეცვლა). ეს ბევრად უფრო მოსახერხებელია, თუ იმასაც გავითვალისწინებთ, რომ Full Screen Mode რეჟიმის დროს, ეკრანიდან მენიუს ზოლიც ქრება.
დოკუმენტის ფანჯრის ქვედა მარცხენა კუთხეში მდებარეობს დოკუმენტის მდგომარეობის სტრიქონი. სტრიქონის თავში მოთავსებულია მასშტაბის ველი, რომლითაც ვგებულობთ დოკუმენტის მასშტაბს. მასშტაბის შემდეგ, ზოლზე განთავსებული ინფორმაცია შერჩევითია და მისი არჩევა შეიძლება სტრიქონის ბოლოს მდებარე შავ სამკუთხედზე დაჭერით > Show > გამოვა ქვემენიუ სხვადასხვა პუნქტებით. მათ შორის ყველაზე მნიშვნელოვანია Document Sizes. მისი არჩევის შემთხვევაში, მდგომარეობის ზოლში ჩნდება ინფორმაცია დოკუმენტის მიერ დისკზე დაკავებული ადგილის შესახებ (ზომა მეგაბაითებში) (7). ინფორმაციის პირველი ნაწილი გვატყობინებს დოკუმენტის ზომას რედაქტირების დაწყებამდე, ხოლო მეორე ნაწილი (ხაზის შემდეგ), დოკუმენტის ზომას განხორციელებული ცვლილებების შემდეგ (ახლად გახსნილ დოკუმენტში, ეს ორი სიდიდე ერთნაირია).
ზემოთ ხსენებულ ქვემენიუში, Document Dimensions პუნქტის არჩევის შემთხვევაში, მდგომარეობის სტრიქონში გაჩნდება ინფორმაცია დოკუმენტის გეომეტრიული ზომის შესახებ იმ ერთეულში, რომელიც სახაზავის ერთეულად არის არჩეული (8) დოკუმენტის ფანჯარაში.
სახაზავის ეკრანზე გამოტანა შეიძლება შემდეგი ბრძანებით: მენიუ View > Rulers ან კლავიატურიდან Ctrl+R ღილაკების კომბინაციით. ეკრანზე გამოტანილი სახაზავი ჯდება დოკუმენტის ფანჯრის ზედა და მარცხენა კიდეებში. სახაზავზე ზომის ერთეულის არჩევა შეიძლება მასზე მაუსის მარჯვენა ღილაკის დაჭერით გამოსულ მენიუში (9) (ჩვენთვის ყველაზე მისაღები ერთეული სანტიმეტრია, თუმცა მისი შეცვლა ნებისმიერ მომენტში შეიძლება). სახაზავით შეიძლება დოკუმენტის ცალკეული ობიექტების ზომის დადგენა და რაც უფრო მნიშვნელოვანია, საკორექციო ანუ მიმართულების ხაზების გავლება ობიექტების გასათანაბრებლად (ამ შემთხვევაში, დოკუმენტი რამოდენიმე ფენას უნდა შეიცავდეს (4) და თითოეული ობიექტი ცალ-ცალკე ფენაზე უნდა იყოს განთავსებული).
საკორექციო ხაზების გამოტანა შეიძლება სახაზავზე მაუსის მარცხენა ღილაკის დაჭერით და თითის აუღებლად დოკუმენტის ფანჯარაში გადაადგილებით. ხაზების გავლება შეიძლება როგორც ჰორიზონტალური ისე ვერტიკალური მიმართულებით. ხაზის გავლების დროს მნიშვნელობა არა აქვს თუ რომელი ხელსაწყოა მოცემულ მომენტში აქტიური. ხაზისათვის ადგილის შესაცვლელად კი საჭიროა Move ხელსაწყოს (10) გააქტიურება ან ნებისმიერი სხვა ხელსაწყოს აქტიურობის პირობებში, კლავიატურის Ctrl ღილაკზე დაჭერა. ორივე შემთხვევაში მაუსის მაჩვენებელი ხაზთან მიახლოვებისას იღებს ორმიმართულებიან ისრის ფორმას, რაც იმის მანიშნებელია, რომ შესაძლებელია ხაზის გადაადგილება. გარდა ამისა, შესაძლებელია მიმართულების ხაზისათვის ორიენტაციის შეცვლა. ამისათვის Move ხელსაწყოს აქტიურობის პირობებში საჭიროა Alt ღილაკზე დაჭერით ხაზზე დაწკაპუნება, სხვა ხელსაწყოს აქტიურობის შემთხვევაში ცვლილება ხდება იგივე წესით Ctrl + Alt ღილაკების კომბინაციით.
ხაზების გაუქმება შეიძლება მათი სათითაოდ სახაზავზე გადატანით ან ბრძანებით: მენიუ View > Clear Guides. აქვე უნდა აღინიშნოს, რომ ეს ხაზები მხოლოდ ფოტოშოპის პროგრამაში ჩანს, სურათების ბეჭვდისას ან ეკრანზე გატანისას არ გამოჩნდება.
ობიექტის უფრო დეტალური კორდინაციისათვის გათვალისწინებულია დამხმარე ბადე (11). მისი გამოძახება შეიძლება ბრძანებით: მენიუ View > Show > Grit. ბადის გაუქმება იგივე ბრძანებით ხდება.
ბადის გარდა, ფოტოშოპში დამატებითი ხაზების მთელი არსენალია. თუ ბრძანება Extras წინ ნიშანია (მენიუ View), მაშინ ეკრანზე აისახება ყველა დამატებითი ხაზი გამოძახებისთანავე, ხოლო ამ ხაზების გადამრთველების ნახვა, შეიძლება Show Extras Options სადიალოგო ფანჯარაში, რომელიც ეკრანზე გამოდის ბრძანებით: მენიუ View > Show > Show Extras Options. ავტომატურ რეჟიმში ყველა დამატებითი ხაზი აქტიურია. გამოსახულებაზე ხაზების (იგულისხმება ობიექტის გამოყოფის წყვეტილი კონტურიც) გატარების შემდეგ, თუ მუშაობის პროცესში ხელს შეგვიშლიან, მათი ეკრანიდან დროებით გათიშვა შეიძლება View მენიუში Extras პუნქტზე დაწკაპუნებით ან კლავიატურიდან Ctrl+H ღილაკების კომბინაციით, ხოლო ეკრანზე დაბრუნება იგივე ბრძანების გამოყენებით არის შესაძლებელი.
და ბოლოს, დოკუმენტის ფანჯრის გადიდება და შემცირება იგივე წესით შეიძლება, რა წესითაც ხდება პალიტრების და პალიტრების პანელისთვის ზომების შეცვლა: დიკუმენტის ფანჯრის გვერდებთან და კუთხეებთან მიახლოვებისას, მაუსის მაჩვენებელი იღებს ორმაგი ისრის ფორმას, საჭიროა მხოლოდ მაუსის მარცხენა ღილაკზე დაჭერა და საჭირო მიმართულებით გაქაჩვა.
**********************************************************************************************************************************
ფოტოშოპში დოკუმენტის (გამოსახულების) რედაქტირების შემდეგ, საჭიროა მისი შენახვა მყარ დისკზე ფაილის სახით. File მენიუში დოკუმენტის შენახვის რამოდენიმე ბრძანება არის მოთავსებული:
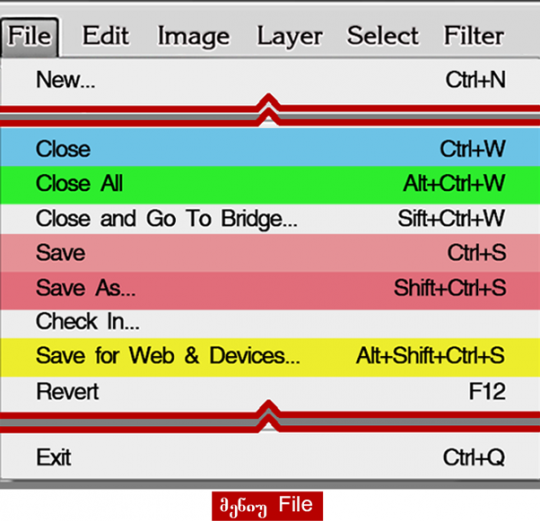 I. Close – ამ ბრძანების გამოყენების შემდეგ, ეკრანზე გამოდის ფანჯარა დოკუმენტში ცვლილებების შეტანის შესახებ.
I. Close – ამ ბრძანების გამოყენების შემდეგ, ეკრანზე გამოდის ფანჯარა დოკუმენტში ცვლილებების შეტანის შესახებ.
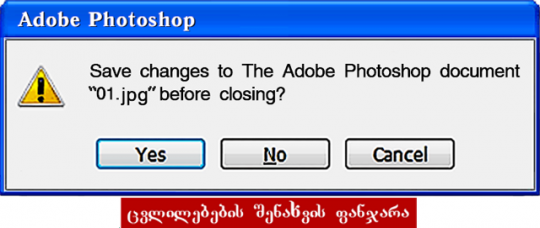 იმ შემთხვევაში, თუ რედაქტირება დასრულებულია და მომავალში დოკუმენტზე მუშაობა აღარ იგეგმება, უნდა დავაჭიროთ Yes ღილაკზე, No ღილაკი აუქმებს რედაქტირების შედეგებს და დოკუმენტი იმ სახით ინახება, რომელშიც გახსნის მომენტში იყო, ხოლო თუ საჭიროა ცვლილებების შეტანა და გამოსახულების ორიგინალის შენახვაც, უნდა დავაჭიროთ Cancel ღილაკს, რაც ავტომატურად გააუქმებს დოკუმენტის შენახვის ბრძანებას, რის შემდეგაც, რედაქტირებული დოკუმენტის შესანახად საჭიროა Save As ბრძანების გამოყენება. ვიდრე ამ ბრძანების განხილვაზე გადავალთ, უნდა აღინიშნოს, რომ დოკუმენტის დახურვა Close ბრძანების გამოყენების გარეშეც შეიძლება, დოკუმენტის ფანჯრის დახურვის ღილაკზე დაწკაპუნებით ან კლავიატურიდან Ctrl+W ღილაკების კომბინაციით.
იმ შემთხვევაში, თუ რედაქტირება დასრულებულია და მომავალში დოკუმენტზე მუშაობა აღარ იგეგმება, უნდა დავაჭიროთ Yes ღილაკზე, No ღილაკი აუქმებს რედაქტირების შედეგებს და დოკუმენტი იმ სახით ინახება, რომელშიც გახსნის მომენტში იყო, ხოლო თუ საჭიროა ცვლილებების შეტანა და გამოსახულების ორიგინალის შენახვაც, უნდა დავაჭიროთ Cancel ღილაკს, რაც ავტომატურად გააუქმებს დოკუმენტის შენახვის ბრძანებას, რის შემდეგაც, რედაქტირებული დოკუმენტის შესანახად საჭიროა Save As ბრძანების გამოყენება. ვიდრე ამ ბრძანების განხილვაზე გადავალთ, უნდა აღინიშნოს, რომ დოკუმენტის დახურვა Close ბრძანების გამოყენების გარეშეც შეიძლება, დოკუმენტის ფანჯრის დახურვის ღილაკზე დაწკაპუნებით ან კლავიატურიდან Ctrl+W ღილაკების კომბინაციით.
თუ პროგრამაში რამოდენიმე დოკუმენტი არის გახსნილი, გამოიყენება Close All ბრძანება.
II. Save ბრძანება გამოიყენება დოკუმენტში ცვლილებების შესატანად იმ შემთხვევაში, თუ რედაქტირების პროცესი ხანგრძლივია. წინა (Close) ბრძანებისგან განსხვავებით, ამ ბრძანების გაცემისას არ გამოდის ფანჯარა შეკითხვით დოკუმენტში ცვლილებების შეტანის თაობაზე, ამიტომ აღნიშნული ბრძანების გამოყენებისას, დიდი სიფრთხილეა საჭირო.
III. Save As ბრძანება დოკუმენტს ახალი სახელით და თუ საჭირო გახდა, სხვა ფორმატში შენახვის საშუალებას იძლევა. File მენიუში ამ ბრძანების არჩევის შემთხვევაში, ეკრანზე გამოდის შენახვის სადიალოგო ფანჯარა.
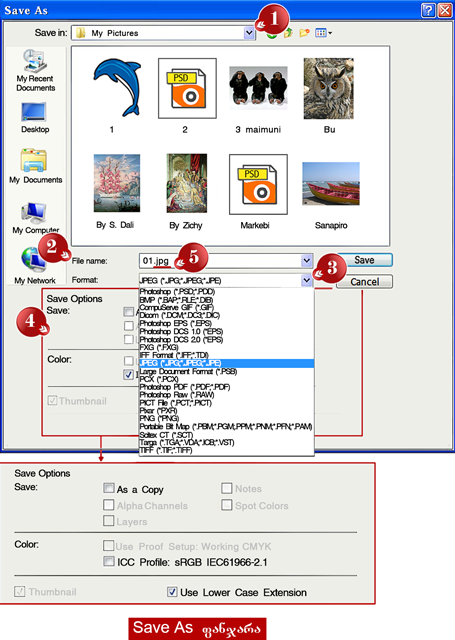 Save in: ჩამოსაშლელი მენიუდან [ნახ. Save in ფანჯარა (1)] უნდა ავირჩიოთ ის საქაღალდე, რომელშიც გვინდა დოკუმენტის შენახვა. File name: ველში (2) საჭიროა დოკუმენტის სახელის ჩაწერა (ფორმატის მიწერა საჭირო არ არის, ის ავტომატურად დაფიქსირდება ფორმატის არჩევის შენდეგ). Format: ჩამოსაშლელი მენიუდან (3), უნდა ავირჩიოთ ფორმატი (JPEG, PSD, PNJ …). არჩეული ფორმატის მიხედვით, Save Options ველში (4) გააქტიურდება დამატებითი მარეგულირებლები:
Save in: ჩამოსაშლელი მენიუდან [ნახ. Save in ფანჯარა (1)] უნდა ავირჩიოთ ის საქაღალდე, რომელშიც გვინდა დოკუმენტის შენახვა. File name: ველში (2) საჭიროა დოკუმენტის სახელის ჩაწერა (ფორმატის მიწერა საჭირო არ არის, ის ავტომატურად დაფიქსირდება ფორმატის არჩევის შენდეგ). Format: ჩამოსაშლელი მენიუდან (3), უნდა ავირჩიოთ ფორმატი (JPEG, PSD, PNJ …). არჩეული ფორმატის მიხედვით, Save Options ველში (4) გააქტიურდება დამატებითი მარეგულირებლები:
JPEG ფორმატის არჩევის შემტხვევაში, აქტიურდება As a Copy გადამრთველი, რომლის ჩართვის შემთხვევაში, დოკუმენტის სახელს ემატება სიტყვა “Copy” და რედაქტირებული დოკუმენტი ინახება ასლის სახით.
PSD და TIFF ფორმატების არჩევის შემთხვევაში, გააქტიურდება Layers და Alpha Channels გადამრთველები, თუ რა თქმა უნდა, დოკუმენტში ასეათები არის (ფენები და არხები მოგვიანებითი ქნება განხილული).
გარდა ამ გადამრავლებისა, ყოველთვის აქტიურია ICC Profile: ფუნქცია, რომელიც ფაილში ინახავს ინფორმაციას ფერის პროფილის შესახებ (პროფილის სახელი ფიქსირდება გადამრთველის ზოლზე).
Use Lower Case Extention ჩართვის შემთხვევაში, File name: ველში, დოკუმენტის სახელის გვერდით, შესანახი დოკუმენტის ფორმატი ფიქსირდება ქვედა რეგისტრის ასოებიტ (5), ხოლო გამორთვის შემთხვევაში, ზედა რეგისტრის ასოებით.
ყველა საჭირო ინფორმაციის დაფიქსირების შემდეგ, Save ღილაკს უნდა დავაჭიროთ. ამის შემდეგ, ეკრანზე გამოდის შესანახი დოკუმენტის ფორმატის შესაბამისი ოპტიმიზაციის ფანჯარა.
JPEG ფორმატში შენახვის შემთხვევაში, გამოვა JPEG Options ფანჯარა.
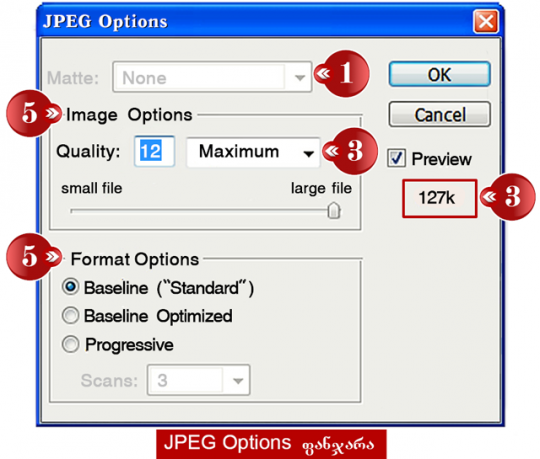 Matte ველი აქტიურია მაშინ, როდესაც შესანახი გამოსახულების ერთი ნაწილი გამჭირვალეა. რადგან JPEG ფორმატი არ ინახავს ფენის გამჭირვალობას, მოცემული ველის ჩამოსაშლელი მენიუდან [ნახ. JPEG Options ფანჯარა (1)] უნდა მოხდეს ფერის არჩევა გამოსახულების გამჭვირვალე ნაწილებისთვის. მენიუში მოცემულია: წინა და უკანა ფონის ფერები, თეთრი ფერი, შავი ფერი და Custom პუნქტი, რომლის არჩევის შემთხვევაში, ეკრანზე გამოდის ფერთა პალიტრა საჭირო ფერის ასარჩევად.
Matte ველი აქტიურია მაშინ, როდესაც შესანახი გამოსახულების ერთი ნაწილი გამჭირვალეა. რადგან JPEG ფორმატი არ ინახავს ფენის გამჭირვალობას, მოცემული ველის ჩამოსაშლელი მენიუდან [ნახ. JPEG Options ფანჯარა (1)] უნდა მოხდეს ფერის არჩევა გამოსახულების გამჭვირვალე ნაწილებისთვის. მენიუში მოცემულია: წინა და უკანა ფონის ფერები, თეთრი ფერი, შავი ფერი და Custom პუნქტი, რომლის არჩევის შემთხვევაში, ეკრანზე გამოდის ფერთა პალიტრა საჭირო ფერის ასარჩევად.
Image Options ველში (2) საჭიროა გამოსახულების შეკუმშვის დონის და შესაბამისად, გამოსახულების ხარისხის არჩევა. რაც უფრო მცირეა Quality მაჩვენებელი, მით უფრო მცირე ზომა და დაბალი ხარისხი აქვს გამოსახულებას. ხარისხის დარეგულირება შეიძლება მოძრავი ბერკეტების საშუალებით ან მენიუს ზოლზე განლაგებული ჩამოსაშლელი მენიუდან (3):
1) Low – დაბალი
2) Midium – საშუალო
3) High – მაღალი
4) Maximum – უმაღლესი
Quality -ის ციფრული მაჩვენებელი 1- დან 12 -მდე მერყეობს.
თუ გამოსახულების მაშტაბი 100% -ია, ბერკეტის ყოველი გადაადგილების შემდეგ, Preview გადამრთველის ჩართვა-გამორთვით, დოკუმენტის ფანჯარაში, გამოსახულების ხარისხის შემოწმება შეიძლება.
დოკუმენტის ზომა ფიქსირდება Preview გადამრთველის ქვეშ (4).
JPEG ფორმატს აქვს სამი ქვეფორმატი, რომელიც მოცემულია Format Options ველში (5):
1) Baseline (“Standard”) – ყველაზე გავრცელებული ფორმატია, უპრობლემოდ იხსნება ყველა პროგრამაში.
2) Baseline Optimized – უფრო ეკონომიურია (ზომის თვალსაზრისით) ვიდრე წინა, მაგრამ ამ ქვეფორმატში შენახული ფაილი, შეიძლება არ გაიხსნას სხვა პროგრამაში.
3) Progressive – ინახავს ფაილს ნაკლები შეკუმშვით, მაგრამ გამოსახულება გახსნისას ნელა იტვირთება. ჩატვირთვის რეჟიმის არჩევა შეიძლება Scans ველში, მაჩვენებლით 3 – დან 5 -მდე.
თუ გვინდა, რომ კარგი ხარისხის გამოსახულება მივიღოთ და პრობლემა არ შეგვექმნას მისი გახსნის დროს, Quality ველში უნდა დავაფიქსიროთ 12 ან მოძრავი ბერკეტი გადავწიოთ უკიდურეს მარჯვენა წერტილში, Format Options ველში ავირჩიოთ Baseline (“Standard”) ქვეფორმატი და დავაჭიროთ OK ღილაკს.
გამოსახულების PSD ფორმატში შენახვის დროს, გამოდის ფანჯარა ფაილის მაქსიმალური შეთავსებულობის შესახებ, რომელშიც მხოლოდ Maximize Compatibly ფუნქციაა გადამრთველით და ის ყოველთვის აქტიური უნდა იყოს, რომ პრობლემა არ შეიქმნას გამოსახულების სხვა პროგრამაში გახსნის დროს. აღნიშნულ ფორმატში გამოსახულების შენახვისას, მხოლოდ OK ღილაკზე დაჭერა არის საჭირო გამოსულ ფანჯარაში.
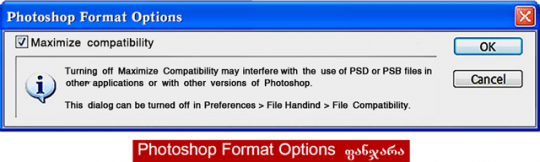
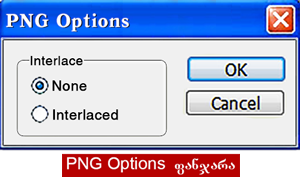 PNG ფორმატის ოპტიმიზაციის ფანჯარა ძალიან მარტივია. მასში მხოლოდ ორი გადამრთველია: None და Interlaced. ეს გადამრთველები განსაზღვრავენ გამოსახულების ჩატვირთვის ფორმას. პირველის არჩევის შემთხვევაში, გამოსახულება ჩვეულებრივ გაიხსნება, ხოლო მეორე გადამრთველის გააქტიურებისას, სტრიქონებად ჩაიტვირთება.
PNG ფორმატის ოპტიმიზაციის ფანჯარა ძალიან მარტივია. მასში მხოლოდ ორი გადამრთველია: None და Interlaced. ეს გადამრთველები განსაზღვრავენ გამოსახულების ჩატვირთვის ფორმას. პირველის არჩევის შემთხვევაში, გამოსახულება ჩვეულებრივ გაიხსნება, ხოლო მეორე გადამრთველის გააქტიურებისას, სტრიქონებად ჩაიტვირთება.
ოპტიმიზაციის ფანჯარა აქვს GIF ფორმატსაც. ეს იმიტომ ხდება, რომ ორივე ფორმატი ინტერნეტისთვის შეიქმნა და აღნიშნულ ფორმატებში გამოსახულების შესანახად File მენიუში სპეციალური – Save for & Devices ბრძანება არის. ამ ბრძანების არჩევის შემთხვევაში, ეკრანზე გამოდის შესაბამისი სადიალოგო ფანჯარა.
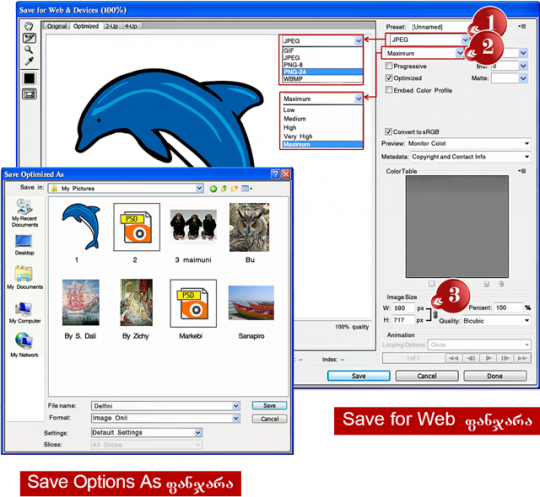 ფორმატის ჩამოსაშლელ მენიუში უნდა ავირჩიოთ გამოსახულების შესანახი ფორმატი [ნახ. Save for Web ფანჯარა (1)] (ინტერნეტის ცნობილი ფორმატების გარდა, ამ ფანჯრის გამოყენებით შეიძლება JPEG ფორმატის გამოსახულების შემცირება და შენახვა, ინტერნეტში შემდგომი განთავსებისთვის), ხარისხის ჩამოსაშლელი მენიუდან, უნდა ავირჩიოთ ხარისხი (2). ზომის ველში (3) შეგვიძლია გამოსახულების ზომის შეცვლა. პროპორციების დაცვის მიზნით, გამოსახულების სიგანე (W) და სიმაღლე (H) ერთმანეთზე არის მიბმული და ერთი მაჩვენებლის შეცვლით, ავტომატურად იცვლება მეორეც. ყველა პარამეტრის დარეგულირები შემდეგ, უნდა დავაჭიროთ Save ღილაკს. ეკრანზე გამოვა Save Optimized As ფანჯარა, რომელიც ძალიან ჰგავს Save As ფანჯარას და მასში მუშაობის წესებიც ანალოგიურია. ამ ფანჯარაში ყველაფერი ავტომატურად არის დაფიქსირებული, მხოლოდ Save in: ველში უნდა ავირჩიოთ შენახვის ადგილი (საქაღალდე), File name: ველში ჩავწეროთ დოკუმენტის სახელი და დავაჭიროთ Save ღილაკს.
ფორმატის ჩამოსაშლელ მენიუში უნდა ავირჩიოთ გამოსახულების შესანახი ფორმატი [ნახ. Save for Web ფანჯარა (1)] (ინტერნეტის ცნობილი ფორმატების გარდა, ამ ფანჯრის გამოყენებით შეიძლება JPEG ფორმატის გამოსახულების შემცირება და შენახვა, ინტერნეტში შემდგომი განთავსებისთვის), ხარისხის ჩამოსაშლელი მენიუდან, უნდა ავირჩიოთ ხარისხი (2). ზომის ველში (3) შეგვიძლია გამოსახულების ზომის შეცვლა. პროპორციების დაცვის მიზნით, გამოსახულების სიგანე (W) და სიმაღლე (H) ერთმანეთზე არის მიბმული და ერთი მაჩვენებლის შეცვლით, ავტომატურად იცვლება მეორეც. ყველა პარამეტრის დარეგულირები შემდეგ, უნდა დავაჭიროთ Save ღილაკს. ეკრანზე გამოვა Save Optimized As ფანჯარა, რომელიც ძალიან ჰგავს Save As ფანჯარას და მასში მუშაობის წესებიც ანალოგიურია. ამ ფანჯარაში ყველაფერი ავტომატურად არის დაფიქსირებული, მხოლოდ Save in: ველში უნდა ავირჩიოთ შენახვის ადგილი (საქაღალდე), File name: ველში ჩავწეროთ დოკუმენტის სახელი და დავაჭიროთ Save ღილაკს.
P.S. თუ გამოსახულების რედაქტირება დასრულებული არ არის, უნდა შევინახოთ PSD ფორმატში, თუ დასრულებულია – JPEG ფორმატში, ინტერნეტში შემდგომი გამოქვეყნებისთვის: GIF, PNG ან JPEG ფორმატებში.

