ხელსაწყოების პალიტრის ქვედა ნაწილში მდებარეობს ფერის მართვის ელემენტები [ნახ. Color Picker პალიტრა (1)]:
* ორი ერთმანეთზე დადებული დიდი კვადრატი. მათგან ზედა მარცხენა გვიჩვენებს წინა ფონის ფერს (Foreground Color), ხოლო ქვედა მარჯვენა – უკანა ფონის ფერს (Background Color).
გამოსახულებებზე დააწკაპუნეთ, რომ სრულ ზომაზე გაიხსნას
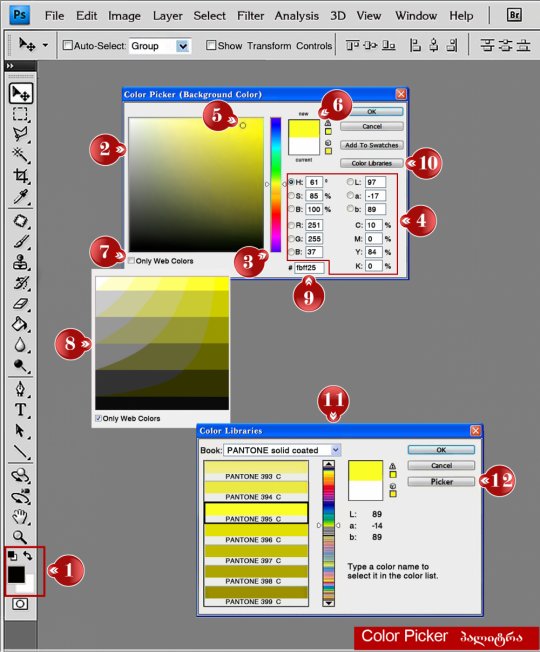
* კვადრატების ზემოთ არის მოღუნული ორმაგი ისარი. მასზე დაწკაპუნებით, წინა და უკანა ფონის ფერებს ადგილები ეცვლება. იგივე მოქმედება სრულდება კლავიატურის X ღილაკზე დაჭერის შემთხვევაში. ამრიგად, ფოტოშოპში ერთდროულად შეიძლება იყოს ორი მიმდინარე ფერი.
* დიდი კვადრატების თავზე განლაგებულ მინიატურ კვადრატებზე დაწკაპუნებისას, წინა და უკანა ფერებად ავტომატურად დგება შავი და თეთრი ფერები (ამ ორ ფერს განსაკუთრებული დატვირთვა აქვს ფენის ნიღაბზე მუშაობისას).
წინა ან უკანა ფონის კვადრატზე დაწკაპუნებისას, ეკრანზე გამოდის Color Picker პალიტრა, რომელიც ფერის არჩევის ფართო შესაძლებლობას იძლევა. პალიტრაში ფერის არჩევა ორი ხერხით შეიძლება:
1. ვიზუალურად, ფერთა ველის (2) და სპექტრალური შკალის (3) მეშვეობით.
2. პალიტრის მარჯვენა მხარეს განლაგებულ ფერთა მოდელების ციფრულ ველებში (4) მაჩვენებლის ჩაწერით.
RGB, HSB და Lab ფერის მოდელაბს აქვთ გადამრთველები, რომელთა გააქტიურება პირდაპირ კავშირშია ფერის სპექტრალურ შკალასთან. პალიტრის გახსნისას, ავტომატურ რეჟიმში ჩართულია HSB მოდელის H (ტონირება) გადამრთველი, რაც იმას ნიშნავს რომ ფერთა შკალაზე წარმოდგენილია ფერთა სრული სპექტრი. შკალის ბერკეტის გადაადგილებით, შესაძლებელია ფერების ცვლა ფერთა ველში (2). ე.ი. ფერი ჯერ უნდა ავირჩიოთ ფერთა შკალაზე (შეგვიძლია ბერკეტი არ გამოვიყენოთ და პირდაპირ ფერთა შკალაზე დავაწკაპუნოთ), ხოლო შემდეგ დავაწკაპუნოთ სასურველ ფერზე ფერთა ველში (5), რომელშიც შერჩეული ფერის გაჯერებულობა იცვლება მარცხნიდან მარჯვნივ, ხოლო ფერის ტონალობა იცვლება ქვემოდან ზემოთ.
თუ ჩავრთავთ S გადამრთველს, მაშინ ფერთა შკალაზე დაფიქსირდება ფერის გაჯერებულება, ხოლო B გადამრთველის ჩართვის შემთხვევაში, ფერთა შკალაზე გაჩნდება ფერის სიმკვეთრის პარამეტრი. ორივე შემთხვევაში შეიცვლება ფერთა ველებიც.
ამრიგად, HSB ფერის მოდელის სამი პარამეტრიდან, ერთ-ერთი გადამრთველის ჩართვისას, ერთი პარამეტრი ფიქსირდება ფერთა შკალაზე, ხოლო დანარჩენი ორი, ფერთა ველში.
ანალოგიურად მუშაობს სხვა ფერთა მოდელების გადამრთველები.
ფერთა ველში ჩაწკაპუნების შემდეგ, ჩვენს მიერ არჩეული ფერი დაფიქსირდება ფერთა შკალის გვერდით მდებარე ორად გაყოფილ კვადრატის ზედა ნაწილში (6), კვადრატის ქვედა ნაწილი განკუთნილია ფერისთვის, რომლის შეცვლასაც ჩვენ ვაპირებთ.
თუ შერჩეული ფერი არ შედის CMYK ფერთა მოდელის სპექტრში, დიდი კვადრატის გვერდით ჩნდება გაფრთხილება ძახილის ნიშნიანი სამკუთხედის სახით, ხოლო სამკუთხედის ქვემოთ პატარა კვადრატია შერჩეული ფერის ახლოს მდებარე ფერით. თუ დავაწკაპუნებთ სამკუთხედზე ან კვადრატზე, შერჩეული ფერის ჩანაცვლება მოხდება პატარა კვადრატის ფერით (თუ გამოსახულება სტამბაში გადასაცემად არ მზადდება, ფერის ჩანაცვლება საჭირო არ არის).
იმ შემთხვევეში, თუ არჩეული ფერი არ შედის Web ფერთა პალიტრაში, ჩნდება გაფრთხილება კუბის სახით, ხოლო მის ქვემოთ მოთავსებულია კვადრატი ფერის ნიმუშით. კუბზე ან კვადრატზე დაწკაპუნების შემდეგ, ხდება ფერის ჩანაცვლება უსაფრთხო ფერით (Web ფერთა პალიტრა შეიცავს 216 უსაფრთხო ფერს, რომლებიც გარანტირებულად აისახება ყველა ბრაუზერით, ნებისმიერ ოპერაციულ სისტემაში. რადგან ფოტოშოპით სარგებლობენ Web დიზაინერებიც, ზემოთ ხსენებული გაფრთხილება სწორედ მათთვის არის განკუთნილი).
Only web Colors გადამრთველის (7) ჩართვის შემთხვევაში, პალიტრის ფერთა ველი სახეს იცვლის (8) და პალიტრაში მხოლოდ „უსაფრთხო“ ფერის არჩევა იქნება შესაძლებელი.
ყველა ფერს აქვს თავისი კოდი RGB მოდელში, რომელიც ფერის არჩევის შემდეგ პალიტრის ქვედა ნაწილში მდებარე ველში (9) ფიქსირდება.
ფერთა შკალისა და ფერთა ველის გარდა, ფერის არჩევა „ბიბლიოთეკაშიც“ შეიძლება. მისი ჩართვა ხდება Color Libearies ღილაკზე (10) დაჭერით და ეკრანზე გამოსულ ახალ სადიალოგო ფანჯარაში (11) ფერის არჩევა იგივე წესით ხდება, როგორც Color Picker პალიტრაში. Picker ღილაკზე (12) დაჭერით ისევ წინა პალიტრაზე ხდება გადართვა.
ფერის არჩევის შემდეგ უნდა დავაჭირით OK ღილაკს და ჩვენს მიერ არჩეული ფერი ჩაჯდება ინსტრუმენტთა პანელზე მდებარე ფერის მართვის ელემენტების წინა ან უკანა ფონის კვადრატებში, რაც იმაზეა დამოკიდებული პალიტრის გახსნის წინ რომელ კვადრატზე მოხდა დაწკაპუნება.
აქვე უნდა აღინიშნოს, რომ როდესაც ღიაა Color Picker პალიტრა, მაუსის მაჩვენებელი პალიტრის გარეთ იღებს „პიპეტკის“ ფორმას და პროგრამაში გახსნილ გამოსახულებაზე დაწკაპუნებისას, იმ პიქსელის ფერი, რომელზეც პიპეტკის წვერი მოხდება, ფიქსირდება აღნიშნული პალიტრის ფერის შერჩევის კვადრატში.
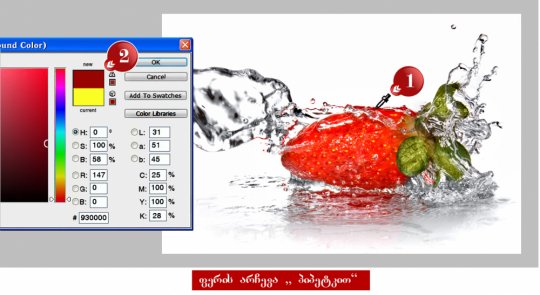
ასე რომ, ამ პალიტრის საშუალებით ფერის არჩევა პროგრამაში გახსნილი გამოსახულების ფერებიდანაც არის შესაძლებელი.
ფერის არჩევა ფოტოშოპში კიდევ ორი პალიტრის საშუალებითა არის შესაძლებელი. ეს პალიტრებია: Swatches [ნახ. ფერის არჩევა ფოტოშოპში. Swatches და Color პალიტრები (1) და Colour (2)].
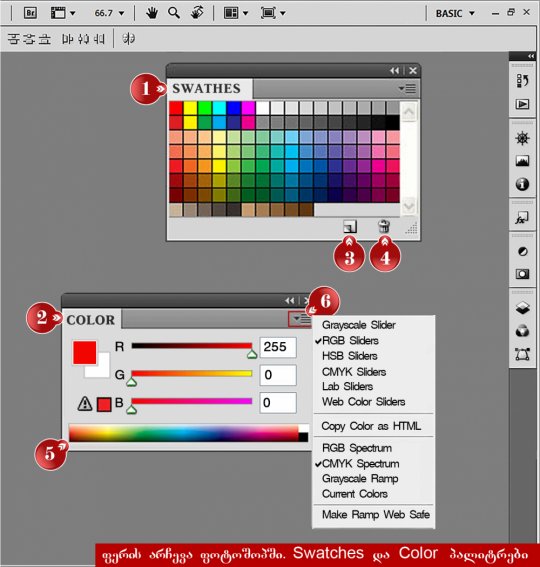
თუ ფერის არჩევა დამოუკიდებლად არ გვინდა, ან გარკვეული ოპერაციის შესასრულებლად გვჭირდება დროებითი ფერი, მაშინ უნდა გამოვიყენოთ Swatches პალიტრა. ამ პალიტრის მეშვეობით ფერის არჩევა ძალიან მარტივია: პალიტრის ზონაში მაუსის მაჩვენებელი იღებს „პიპეტკის“ ფორმას და მნიშვნელობა არა აქვს იმას, თუ რა ხელსაწყო გვაქვს არჩეული. ფერის ნიმუშის კვადრატზე დაწკაპუნებით, შეგვიძლია ავირჩიოთ წინა ფონის ფერი, ხოლო თუ დააწკაპუნებისას Ctrl კლავიშზეც დავაჭერთ თითს, უკანა ფონის ფერი დაფიქსირდება.
ეს პალიტრა იმითაც არის კარგი, რომ მისი მეშვეობით ფერის ნიმუშის შენახვა შეიძლება (ერთი და იგივე ფერი, შეიძლება საჭირო იყოს სხვადასხვა დოკუმენტზე მუშაობის პროცესში).
პალიტრაში ფერის ახალი ნიმუშის დასამატებლად, საჭიროა ჯერ წინა ფონის ფერის დაფიქსირება ინსტრუმენტთა პანელზე (მისი არჩევა მაგ., Color Picker პალიტრაში) და შემდეგ Swatches პალიტრის ქვედა ნაწილში მოთავსებულ ახალი ნიმუშის შექმნის ღილაკზე დაწკაპუნება (3), ამის შემდეგ, პალიტრაში გაჩნდება ახალი კვადრატი ფერის ნიმუშით. პალიტრაში შესაძლებელია უკვე არსებული ნიმუშის გაუქმება. ამისათვის უნდა მივიტანოთ მაუსის მაჩვენებელი იმ ნიმუშთან, რომლის გაუქმებაც გვინდა, დავაჭიროთ მაუსის მარცხენა ღილაკს, ამის შემდეგ, „პიპეტკა“ „ხელად“ გადაიქცევა, ღილაკს ხელი არ უნდა აუშვათ და ნიმუში გადავათრიოთ პალიტრის ქვედა ნაწილში მდებარე „ურნის“ ღილაკზე (4).
Color პალიტრის მარცხენა ნაწილი, უკვე ნაცნობ ელემენტებს შეიცავს . აქ მათ იგივე ფუნქცია და დატვირთვა აქვთ, რაც ფერის არჩევის დროს, Color Picker პალიტრაში. პალიტრის ქვედა ნაწილში განლაგებულია ფერთა ზოლი (5), რომლის ველში მაუსის მაჩვენებელი იღებს „პიპეტკის“ ფორმას. ზოლზე ფერის არჩევა შეიძლება ვიზუალურად, ხოლო არჩეული ფერის რედაქტირება ხდება ბერკეტების მეშვეობით, რომლებიც R, G და B ზოლებზეა განლაგებული. თუ წინასწარ არის ცნობილი RGB ფერის წილობრივი შემადგენლობა, შეიძლება ციფრული მაჩვენებლების ჩაწერა ზოლების გვერდით განლაგებულ შესაბამის ველებში.
პალიტრაში ავტომატურ რეჟიმში დაყენებულია RGB მოდელი, მაგრამ თუ საჭიროება მოითხოვს, მისი შეცვლა ადვილად შეიძლება პალიტრის მენიუში შესაბამისი მოდელის სახელზე დაწკაპუნებით. მენიუ ეკრანზე გამოდის პალიტრის ზედა მარჯვენა ღილაკზე (6) მაუსის მარცხენა ღილაკის დაჭერით.
ამ გაკვეთილში რამდენჯერმე იყო ნახსენები „პიპეტკა“. ეს არის ხელსაწყო (Eyedropper), რომელსაც ფერი „გადააქვს“ გამოსახულებიდან ფერის მართვის ბლოკში, ინსტრუმენტთა პანელზე.
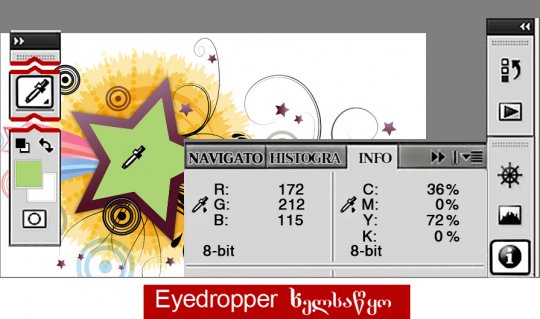
ხელსაწყოს არჩევის შემდეგ, გამოსახულებაზე მაუსის მარცხენა ღილაკის დაწკაპუნებით ფიქსირდება წინა ფონის ფერი, ხოლო დაწკაპუნებისას Alt ღილაკზე დაჭერის შემთხვევაში, უკანა ფონის ფერი. Info პალიტრაში კი, აისახება ინფორმაცია ფერის ციფრული მაჩვენებლების შესახებ.
ფერის დადგენა ადვილია თუ მოცემული ობიექტი ერთფეროვანია, მაგრამ თუ ნიმუშისთვის საჭირო ფერი რამოდენიმე ტონალობას შეიცავს, გამოსახულებაზე დაწკაპუნებისას დაფიქსირდება მხოლოდ ერთი პიქსელის ფერი და არა ფერთა სრული სპექტრი. ფერის ნიმუშის სწორედ ასაღებად, საჭიროა Eyedropper ხელსაწყოს პარამეტრების პანელზე განლაგებულ Sample Size: პარამეტრის ჩამოსაშლელი მენიუს პუნქტებიდან რომელიმეს არჩევა:
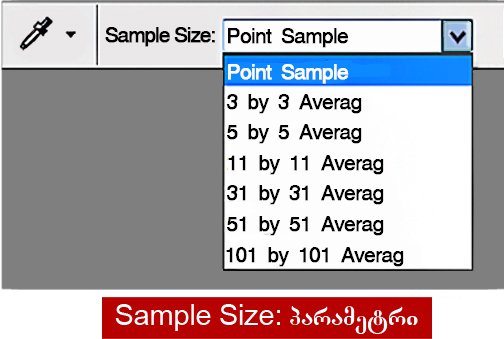
Point Sample – წერტილის ფერი; 3 by 3 Average – 3X3 პიქსელიანი კვადრატის გასაშვალოებული ფერი; შემდეგ პუნქტებში იგივეა 5, 11, 31, 51, და 101 პიქსელიანი მაჩვენებლების შემთხვევაში. „პიპეტკა“ ერთადერთი ხელსაწყოა, რომელიც მუშაობს არა აქტიურ დოკუმენტებზეც, რაც ძალიან მნიშვნელოვანია დროის ეკონომიის თვალსაზრისით. გარდა ამისა, მისი დროებითი გამოძახება შეიძლება კლავიატურის Alt ღილაკზე დაჭერით, იმ შემთხვევაში თუ გააქტიურებულია ხატვის ხელსაწყოებიდან რომელიმე.
თუ საჭიროა ფერის შედარება გამოსახულების სხვადასხვა ნაწილებში, უნდა გავააქტიუროთ Color Sampler ხელსაწყო, რომელიც მოთავსებულია პლოკში Eyedropper ხელსაწყოსთან ერთად. აღნიშნული ხელსაწყოს გააქტიურების შემდეგ, უნდა დავაწკაპუნოთ გამოსახულების სხვადასხვა ფერის ნიმუშებზე. ერთ გამოსახულებაზე ოთხი ნიმუშის აღება შეიძლება. გამოსახულებაზა გაჩნდება მარკერები, ხოლო Info პალიტრაში – ინფორმაცია ფერის ციფრული მაჩვენებლებით, რომლებიც იმავე მოდელში იქნება წარმოდგენილი, რა მოდელშიც არის გამოსახულება. მაგრამ თუ საჭირო გახდა, მონაცემების სხვა მოდელში გადაყვანა შეიძლება ნიმუშის ქვემოთ მდებარე „პიპეტკაზე“ დაჭერით გამოსული მენიუდან საჭირო მოდელის არჩევით.
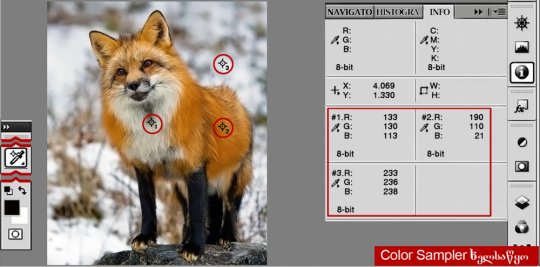
საჭიროების შემთხვევაში, შეიძლება მარკერების გადაადგილება და წაშლა. მაუსის მაჩვენებელი მარკერთან მიახლოებისას იღებს შავი ისრის ფორმას და მარკერზე მარცხენა ღილაკის დაჭერით, შეიძლება მისი გადაადგილება, ხოლო კლავიატურის Alt ღილაკზე დაჭერის შემთხვევაში, მაუსის მაჩვენებელი იღებს მაკრატლის ფორმას და მარკერი იშლება მასზე მაუსის მარცხენა ღილაკით დაწკაპუნებით. აღნიშნული ხელსაზყოს პარამეტრების პანელზე Clear ღილაკზე დაჭერის შემთხვევაში, ყველა მარკერი ერთდროულად წაიშლება.

