

კომპიუტერები და პროგრამები ფენების გამოყოფა და გაერთიანება. ფენებთან დაკავშირებული მოქმედებები. ფენის დუბლირება. ფენები. (Photoshop CS 4 & 5) 2015, 19 სექტემბერი, 16:14 ფენების გამოყოფა (აქტივაცია) და გაერთიანება რედაქტირების ჩატარება მხოლოდ აქტიურ ფენაზე არის შესაძლებელი. ამიტომ, მისი დანარჩენი ფენებისგან გამოყოფა ანუ აქტივაცია არის საჭირო (აქტიური ფენა Layers პალიტრაში ლურჯი ფერის არის). ფენის გამოყოფა სამი სხვადასხვა ხერხით არის შესაძლებელი: I. Layers პალიტრაში უნდა დაცაწკაპუნოთ ფენის სტრიქონზე. II. უნდა გავააქტიუროთ გადაადგილების ხელსაწყო (Move Tool) > ხელსაწყოს პარამეტრების პანელზე ჩავრთათ ავტომატური გამოყოფის გადამრთველი (Auto – seleсt) > დოკუმენტის ფანჯარაში დავაწკაპუნოთ სარედაქციო ფენის ობიექტზე. III. უნდა გავააქტიუროთ Move ხელსაწყო და მაუსის მარჯვენა ღილაკით დავაჭიროთ გამოსახულებაზე, სარედაქციო ობიექტის მიდამოებში. ეკრანზე გამოვა კონტექსტური მენიუ იმ ფენების ჩამონათვალით, რომლებზეც განთავსებულია მაუსის ქვეშ მოყოლილი ობიექტები. მენიუდან უნდა ავირჩიოთ სარედაქციო ფენის სახელი (ნახ. 1) (მენიუს Select Similar Layers პუნქტი ერთნაირი ტიპის ფენებს გამოყოფს). გამოსახულებებზე დააწკაპუნეთ, რომ სრულ ზომაზე გაიხსნას 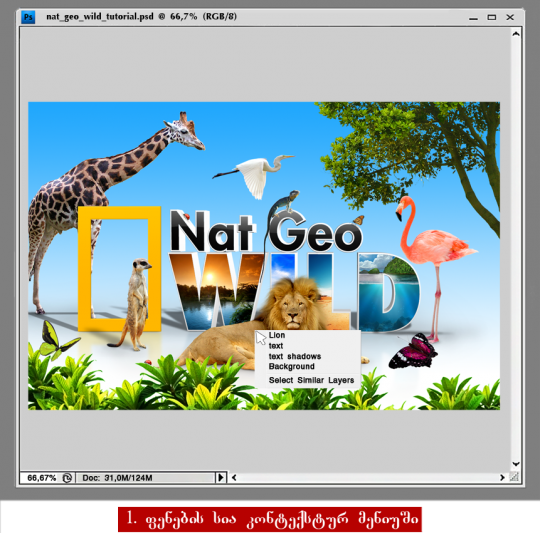
ფოტოშოპში არის ოპერაციები, რომლების ჩატარება, რამოდენიმე ფენაზე ერთდროულად არის შესაძლებელი. ამისათვის, საჭიროა ფენების ჯგუფური გამოყოფა Layers პალიტრაში. ერთზე მეტი ფენის გამოსაყოფად, თუ ეს ფენები Layers პალიტრაში თანმიმდევრულად არიან განლაგებულნი, უნდა დავაწკაპუნოთ გამოსაყოფი ფენებიდან პირველ ფენაზე, დავაჭიროთ კლავიატურის Shift ღილაკს და დავაწკაპუნოთ, გამოსაყოფი ფენებიდან, ბოლო ფენაზე. იმ შემთხვევაში, თუ ფენები პალიტრაში თანამიმდევრობით არ არის განლაგებული, უნდა დავაწკაპუნოთ რომელიმე გამოსაყოფ ფენაზე, დავაჭიროთ კლავიატურის Ctrl ღილაკს და დავაწკაპუნოთ დანარჩენ ფენებზე. ფენების რედაქტირების დასრულების შემდეგ, Layers პალიტრაში ფენების რაოდენობის და დოკუმენტის ზომის შემცირების მიზნით, საჭიროა ფენების გაერთიანება. Layers პალიტრის მენიუში ამ ოპერაციის ჩასატარებლად სამი განსხვავებული შინაარსის ბრძანება არის მოთავსებული (ნახ. 2): I. Marge Down – აერთიანებს ფენას, მის ქვემოთ მდებარე ფენასთან. II. Marge Visible – აერთიანებს ხილულ ფენებს (აქტიური უნდა იყოს ამ ფენებიდან რომელიმე). III. Fletten Image – აერთიანებს ყველა ფენას. იმ შემთხვევაში, თუ აღნიშნული ბრძანების გაცემის მომენტში, გამოსახულებაში არის უხილავი ფენები, ეკრანზე გამოდის სადიალოგო ფანჯარა შეკითხვით, უხილავი ფენების გაუქმების თაობაზე (Diseard hidden Layers?). OK ღილაკზე დაჭერის შემთხვევაში, უხილავი ფენები გაუქმდება და ყველა ფენა ერთ ფენაში გაერთიანდება. შენიშვნა: იმ შემთხვევაში, თუ პალიტრაში რამოდენიმე ფენა არის გამოყოფილი, პალიტრის მენიუში, Marge Down ბრძანების ნაცვლად, Marge Layers (ფენების გაერთიანება) ბრძანება გაჩნდება.
Ctrl+E – აერთიანებს აქტიურ ფენას ქვედა ფენასთან. კლავიატურის ღილაკების აღნიშნული კომბინაცია გამოიყენება იმ შემთხვევაშიც, თუ რამოდენიმე აქტიური ფენის გაერთიანება არის საჭირო. Shift+Ctrl+E – აერთიანებს ხილულ ფენებს. Shift+Ctrl+Alt+E – აერთიანებს ყველა ხილულ ფენას ერთ ფენაზე, მაგრამ უცვლელად ტოვებს ფენებს ანუ იქმნება ახალი ფენა არსებული ფენების ბაზაზე. ეს ბრძანება ხშირად გამოიყენება გამოსახულების რეტუშის დროს. **********************************************************************************************************************************
ფენის კოპირება ერთი დოკუმენტიდან მეორე დოკუმენტში იმისათვის რომ, ეთი დოკუმენტიდან მეორე დოკუმენში მოვახდინოთ ფენის ან ფენთა ჯგუფის კოპირება, ორივე დოკუმენტი უნდა გავხსნათ პროგრამაში (ნახ. 1) 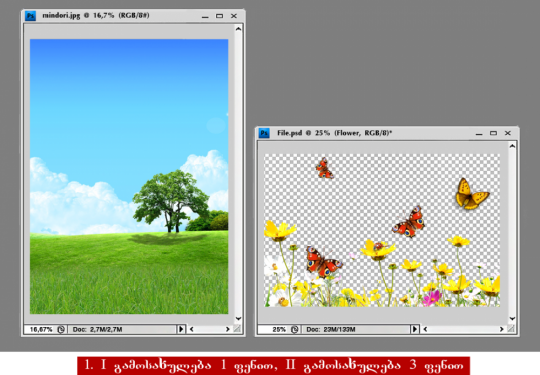
და დოკუმენტიდან დოკუმენტში ფენის გადატანის სამი ხერხიდან რომელიმე ავირჩიოთ: I.გავააქტიუროთ ის დოკუმენტი, რომლიდანაც ვაპირებთ ფენის გადატანას და Layers პალიტრიდან ფენა (ფენათა ჯგუფი) გადავატრიოთ მეორე დოკუმენტის ფანჯარაში. ფენების გადატანისას კლავიატურის Shift ღილაკზე დაჭერის შემთხვევაში, გადატანილი ფენა დოკუმენტის ცენტრში განთავსდება. II. გავააქტიუროთ Move ხელსაწყო > გავააქტიუროთ გადასატანი ფენა > დავაჭიროთ მაუსის მარცხენა ღილაკი გადასატანი ფენის ობიექტს და გადავიტანოთ მეორე დოკუმენტის ფანჯარაში. III. გავააქტიუროთ გადასატანი ფენა Layers პალიტრაში > კლავიატურის Ctrl+A ღილაკების კომბინაციით გამოვყოთ ფენა დოკუმენტის ფანჯარაში (ფენის ირგვლივ გაჩნდება წყვეტილი კონტური) > ბრძანებით: მენიუ Edit/Copy (ან Ctrl+C) მოვახდინოთ ფენის კოპირება ბუფერში > Ctrl+D ღილაკების კომბინაციით გავაუქმოთ ფენის გამოყოფის კონტური > გავააქტიუროთ ის დოკუმენტი რომელშიც უნდა ჩავსვათ ფენა > ბრძანებით: მენიუ Edit/Paste (ან Ctrl+V), ჩავსვათ ბუფერში კოპირებული ფენა დოკუმენტში. გადატანილი ფენა Layers პალიტრაში იგივე სახელით დაფიქსირდება, რა სახელიც ძველ დოკუმენტში ერქვა (ნახ. 2).
ახალი ფენის შექმნა ფოტოშოპში გახსნილ დოკუმენტში, ახალი ფენის შექმნა შესაძლებელია New Layer ბრძანებით, რომელიც მოთავსებულია როგორც Layer მენიუში, ასევე Layers პალიტრის მენიუში. ერთ-ერთი მენიუდან ამ ბრძანების არჩევის შემდეგ, ეკრანზე გამოდის სადიალოგო ფანჯარა – New Layer (ნახ. 3). 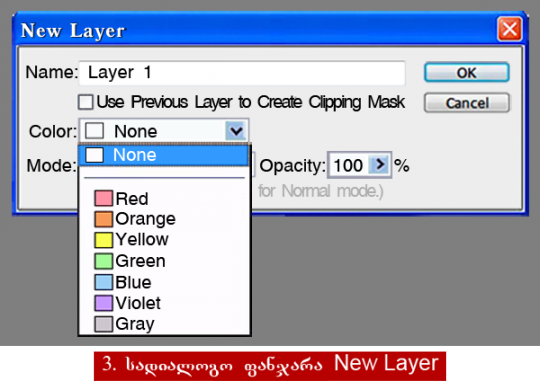
Name ველში შეგვიძლია ფენის სახელის ჩაწერა, პროგრამის მიერ შემოთავაზებული სახელის ნაცვლად. Color ჩამოსაშლელი მენიუდან, შეგვიძლია ავირჩიოთ ფერი „თვალის“ პიქტოგრამის ფონისთვის. ფერის არჩევა, ფენის სხვა ფენებისგან გამორჩევის მიზნით ხდება და არანაირი გავლენას არ ახდენს ფენის თვისებებზე. Mode ჩამოსაშლელ მენიუში შესაძლებელია ფენის დადების რეჟიმის არჩევა (ფენის რეჟიმები, ამავე თავში, მოგვიანებით იქნება განხილული), ხოლო Opacity პარამეტრით ფენის გამჭვირვალობის დარეგულირება შეიძლება. ეს ორი პარამეტრი, Layers პალიტრაზეც არის მოთავსებული. Use Previous Layer to Create Clipping Mask გადამრთველი გამოიყენება სამაკეტო ჯგუფის შესაქმნელად (სამაკეტო ჯგუფის შექმნა (როდესაც ერთი ფენა მეორესთვის ყალიბის ფუნქციას ასრულება), Layers პალიტრიდანაც შეიძლება). ახალი ფენის შექმნა, ასევე შეიძლება, Layers პალიტრის ქვედა ნაწილში მოთავსებული Create a new Layer ღილაკზე დაჭერით (ნახ. 4). 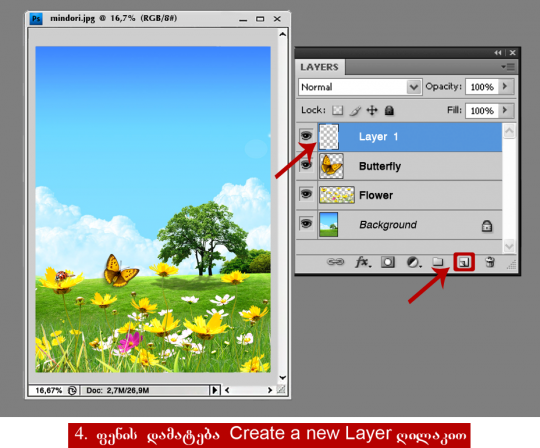
აღნიშნული წესით, ახალი ფენის შექმნის დროს, New Layer სადიალოგო ფანჯარა არ გამოდის, მაგრამ თუ ფანჯრის გამოძახება გვინდა, Layers პალიტრაში ახალი ფენის ღილაკზე დაწკაპუნების წინ, უნდა დავაჭიროთ კლავიატურის Alt ღილაკზე. ახალი ფენა გამჭვირვალე იქნება მანამ, ვიდრე მასზე არ მოვათავსებს რაიმე გამოსახულებას. მაგ., შეგვიძლია ფუნჯით დავხატოთ (ნახ. 5).
ფენების გადაადგილება (რიგითობის შეცვლა) Layers პალიტრაში დოკუმენტის ფანჯარაში, სხვა დოკუმენტიდან გადმოტანილი ან ახლად შექმნილი ცარიელი ფენა, ყოველთვის ჯდება აქტიური ფენის თავზე. შენიშვნა: Layers პალიტრაში, ახალი ფენის შექმნის ღილაკზე, Ctrl ღილაკის თანხლებით დაწკაპუნების შემთხვევაში, ახალი ფენა, აქტიური ფენის ქვემოთ დაიკავებს ადგილს. პროგრამა იძლევა Layers პალიტრაში ფენების გადაადგილების ანუ დოკუმენტში ფენების რიგითობის შეცვლის საშუალებას. იმისათვის რომ შევცვალოთ ფენის მდებარეობა, Layers პალიტრაში უნდა დავაჭიროთ მაუსის მარცხენა ღილაკით ფენას და გადავიტანოთ ზემოთ ან ქვემოთ. ფენების გადატანა კლავიატურის ღილაკების გამოყენებითაც არის შესაძლებელი (ბევრად უფრო პრაქტიკულია). ფენების გადაადგილებისთვის გამოიყენება Ctrl, Shift და კვადრატული ფრჩხილების სხვადასხვა კომბინაციები: Ctrl+] – ფენა გადადის ერთი ფენით ზევით; Ctrl+[ – ფენა გადადის ერთი ფენით ქვევით; Shift+Ctrl+] – ფენა გადადის ფენების თავში; Shift+Ctrl+[ -ფენა გადადის ფენების ბოლოში. ფენისათვის სახელის გადარქმევა I. ფენას რომ სახელი გადავარქვათ, ორჯერ უნდა დავაწკაპუნოთ ფენის სახელზე Layers პალიტრაში. გაიხსნება ტექსტის შეყვანის ველი (ნახ.6) > ველში უნდა ჩავწეროთ ახალი სახელი > დავჭიროთ კლავიატურის Enter ღილაკს.
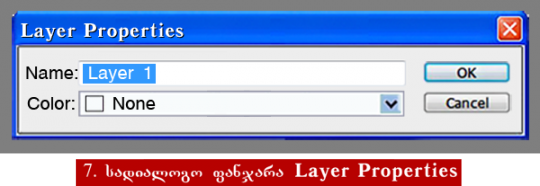
ფენის გაუქმება გამოსახულების ფენის გაუქმების რამოდენიმე გზა არსებობს: I. გასაუქმებელი ფენა უნდა გადავათრიოთ Layers პალიტრის ქვედა ნაწილში მდებარე ურნის ღილაკზე (ნახ. 8). 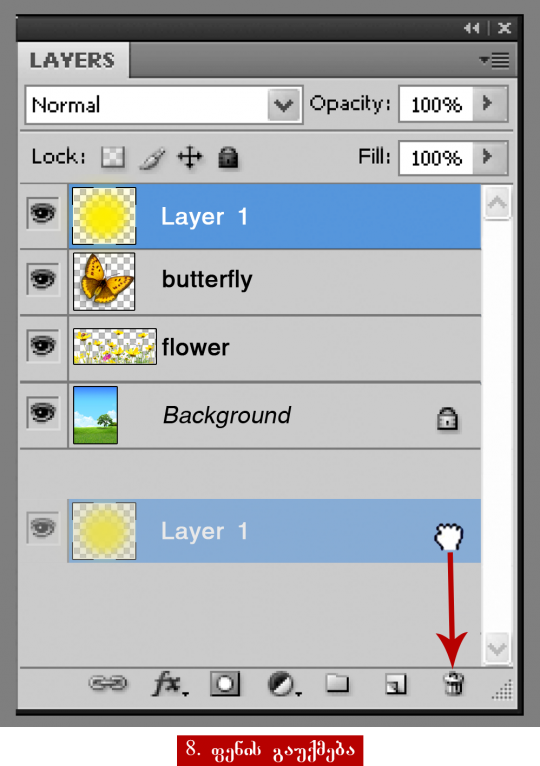
II. გავააქტიუროთ ფენა და დავაჭიროთ ურნის ღილაკს. ამ შენთხვევაში, ეკრანზე გამოდის სადიალოგო ფანჯარა ფენის გაუქმების დადასტურების მოთხოვნით. ეს ფანჯარა რომ არ გამოვიდეს, ურნის ღილაკს უნდა დავაჭიროთ კლავიატურის Alt ღილაკის თანხლებით. III. გავააქტიუროთ ფენა და დავაჭიროთ კლავიატურის Delete ღილაკს. IV. ფენის გაუქმება შესაძლებელია Layer მენიუს ან Layers პალიტრის მენიუს გამოყენებით. ერთ-ერთი მენიუდან, Delete Layer ბრძანების არჩევის შემთხვევაში. ********************************************************************************************************************************** ფენის დუბლირება გამოსახულების რედაქტირების დროს, ხშირად ჩნდება ფენის დუბლირების საჭიროება. პროგრამაში ფენის დუბლირება რამოდენიმე ხერხით შეიძლება: I. Layers პალიტრაში უნდა დავაჭიროთ მაუსის მარცხენა ღილაკი იმ ფენას, რომლის დუბლირებასაც ვაპირებთ და გადავიტანოთ, პალიტრის ქვედა ნაწილში განლაგებულ, ახალი ფენის შექმნის (Create a new Layer) ღილაკზე (ნახ. 1). შეიქმნება ფენის ასლი, რომელიც გამოჩნდება Layers პალიტრაში, დუბლირებული ფენის თავზე. გამოსახულებაში ყველაფერი უცვლელად დარჩება, რადგან ზედა ფენით ქვედა ფენის გადაფარვა ხდება. დუბლირებულ ფენას იგივე სახელი აქვს, რაც იმ ფენას რომლიდანაც დუბლირება მოხდა, მხოლოდ სახელის ბოლოს სიტყვა „copy“ ემატება. 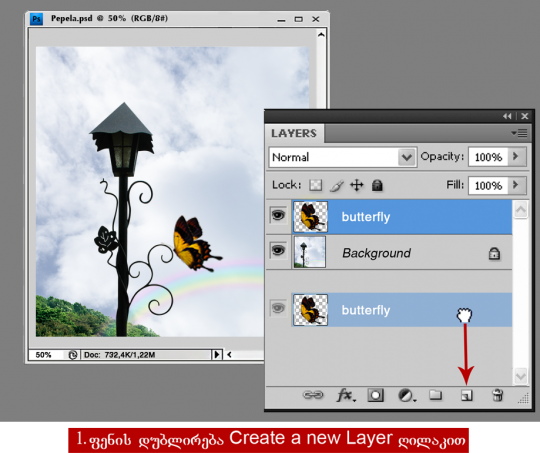
II. ფენის ღილაკზე გადათრევის ნაცვლად, შეგვიძლია გამოვიყენოთ კლავიატურის Ctrl+J ღილაკების კომბინაცია. შედეგი იგივე იქნება, რაც პირველ შემთხვევაში. III. ფენის დუბლირება შეიძლება Duplicate Layer ბრძანების გამოყენებით, რომელიც მოთავსებულია Layer მენიუში და Layers პალიტრის მენიუში. ერთ-ერთი მენიუდან აღნიშნული ბრძანების არჩევის შემთხვევაში, ეკრანზე გამოდის სადიალოგო ფანჯარა Duplicate Layer (ნახ.2).
სადიალოგო ფანჯრის თავში მოცემულია იმ ფენის სახელი, რომლის დუბლირებაც ხდება (Duplicate: „სახელი“ ). As ველში უნდა ჩავწეროთ ფენის ასლის სახელი ან დავტოვოთ პროგრამის მიერ შემოთავაზებული სახელი. Destination (მიმღები) ჯგუფში ორი ველია: Document ველში, სადიალოგო ფანჯრის გახსნის მომენტში, ფიქსირდება აქტიური დოკუმენტის სახელი, მაგრამ ჩამოსაშლელი მენიუდან შეგვიძლია ავირჩიოთ პროგრამაში გახსნილი სხვა დოკუმენტის სახელი (თუ ასეთი არის) ან პუნქტი New. ამ უკანასკნელის არჩევის შემთხვევაში, აქტიური ხდება Name ველი, რომელშიც უნდა ჩავწეროთ ახალი დოკუმენტის სახელი ან დავტოვოთ პროგრამის მიერ შემოთავაზებული სახელი. დავაჭიროთ OK ღილაკს. ამრიგად, ამ სადიალოგო ფანჯრის მეშვეობით, ფენის დუბლირება შეიძლება იგივე დოკუმენტში, პროგრამაში გახსნილ სხვა დოკუმენტში ან ახალ დოკუმენტში, რომელიც ავტომატურად იქმნება, ბრძანების გაცემის შემდეგ. IV. Move ხელსაწყოს გამოყენებით, შეგვიძლია, ერთდროულად, ფენის დუბლირება და გადაადგილება დოკუმენტის ფანჯარაში: უნდა გავააქტიუროთ Move ხელსაწყო > მივიტანოთ კურსორის მაჩვენებელი გამოსახულების იმ ობიექტთან, რომლის დუბლირებაც გვინდა > დავაჭიროთ კლავიატურის Alt ღილაკს. კურსორი მიიღებს ორმაგი ისრის სახეს > დავაჭიროთ ობიექტს და გვერდით გადავწიოთ > ავუშვათ თითი მაუსის ღილაკს (ნახ. 3).
101 3-ს მოსწონს
|