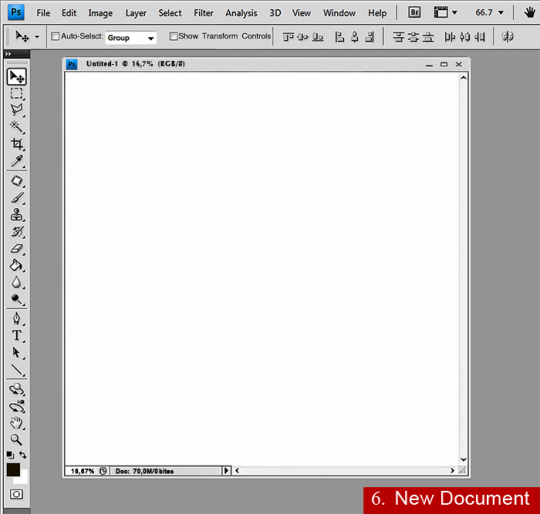დოკუმენტის გახსნა. ხატვის ხელსაწყოები. (Photoshop CS 4 & 5)
ფოტოშოპის ხელსაწყოებიდან, ხატვის ხელსაწყოებს განეკუთვნება: ფუნჯი, ფანქარი, საშლელი და შემავსებელი ანუ ჩასასხმელი ხელსაწყო (ვედრო, გრადიენტი) ხელსაწყოები. მაგრამ, ვიდრე ამ ხელსაწყოების განხილვაზე გადავალთ, უნდა შევქმნათ ახალი დოკუმენტი („ტილო“). ამისათვის ფოტოშოპში არის სპეციალური სადიალოგო ფანჯარა – New (ახალი), რომელიც ეკრანზე გამოდის ბრძანებით: მენიუ File > New ან კლავიატურის Ctrl+N ღილაკების კომბინაციით (ნახ. 1).
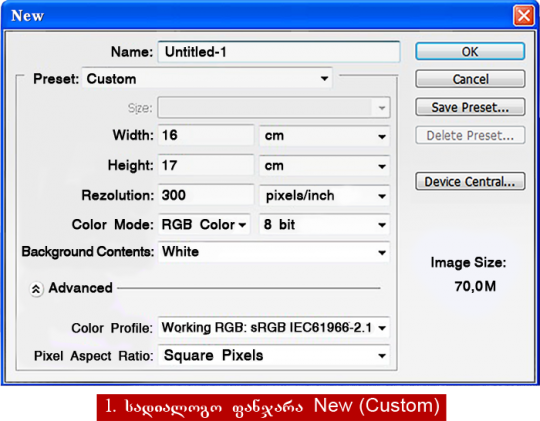 სადიალოგო ფანჯრის Name ველში უნდა ჩავწეროთ მომავალი დოკუმენტის სახელი ან დავტოვოთ პროგრამის მიერ შემოთავაზებული სახელი (Untitled – 1).Preset ჩამოსაშლელი მენიუდან Custom პუნქტის არჩევის შემთხვევაში, შეგვიძლია ჩვენთვის სასურველი ზომის დოკუმენტის შექმნა: Width ველში ჩავწეროთ დოკუმენტის სიგანე, ხოლო Height ველში – დოკუმენტის სიმაღლე. ველების გვერდით მდებარე ჩამოსაშლელი მენიუდან, ავირჩიოთ დოკუმენტის ზომის ერთეული (pixels, mm, cm, inches). Rezolution ველში ჩავწეროთ დოკუმენტის რეზოლუცია. ველის გვერდით მდებარე ჩამოსაშლელი მენიუდან ავირჩიოთ pixels/inch პუნქტი.Color Mode ჩამისაშლელი მენიუდან უნდა ავირჩიოთ გამოსახულების ფერის მოდელი, რომელიც შეიძლება იყოს: Bitmap; Grayscale; RGB Color; CMYK Color და Lab Color. ჩვენ ავირჩიოთ RGB Color -ი. აღნიშნული ველის გვერდით მდებარე ჩამოსაშლელი მენიუდან, ფერის სიღრმედ, ვირჩევთ 8 ბითს. Background Contents ჩამოსაშლელი მენიუდან ავირჩიოთ დოკუმენტის ფონი, რომელიც შეიძლება იყოს: White – თეთრი;Background Cplor – უკანა ფონის ფერი ანუ ფერი, რომელიც მოცემულ მომენტში დგას უკანა ფონის ფერად, ინსტრუმენტთა პანელზე ფერების ბლოკში.Transpotent – გამჭვირვალე ფონი. Advanced განყოფილებაში, რომელიც ისრებიან ღილაკზე დაჭერით იხსნება, მოთავსებულია ფერის პროფილის და პიქსელების ფორმის არჩევის ველები:Color Profile ველში ავირჩიოთ – Working RGB: sRGB IEC61966-2.1 პროფილი, ხოლოPixel Aspect Ratio ველში, ავირჩიოთ – Square Pixels პუნქტი. სადიალოგო ფანჯრის მარჯვენა მხარეს მოთავსებულია Save Preset ღილაკი. მასზე დაჭერია შენთხვევაში, ეკრანზე გამოდის New Document Preset სადიალოგო ფანჯარა, რომელშიც ფიქსირდება დოკუმენტის, ჩვენს მიერ შერჩეული, ზომა (ნახ. 2).
სადიალოგო ფანჯრის Name ველში უნდა ჩავწეროთ მომავალი დოკუმენტის სახელი ან დავტოვოთ პროგრამის მიერ შემოთავაზებული სახელი (Untitled – 1).Preset ჩამოსაშლელი მენიუდან Custom პუნქტის არჩევის შემთხვევაში, შეგვიძლია ჩვენთვის სასურველი ზომის დოკუმენტის შექმნა: Width ველში ჩავწეროთ დოკუმენტის სიგანე, ხოლო Height ველში – დოკუმენტის სიმაღლე. ველების გვერდით მდებარე ჩამოსაშლელი მენიუდან, ავირჩიოთ დოკუმენტის ზომის ერთეული (pixels, mm, cm, inches). Rezolution ველში ჩავწეროთ დოკუმენტის რეზოლუცია. ველის გვერდით მდებარე ჩამოსაშლელი მენიუდან ავირჩიოთ pixels/inch პუნქტი.Color Mode ჩამისაშლელი მენიუდან უნდა ავირჩიოთ გამოსახულების ფერის მოდელი, რომელიც შეიძლება იყოს: Bitmap; Grayscale; RGB Color; CMYK Color და Lab Color. ჩვენ ავირჩიოთ RGB Color -ი. აღნიშნული ველის გვერდით მდებარე ჩამოსაშლელი მენიუდან, ფერის სიღრმედ, ვირჩევთ 8 ბითს. Background Contents ჩამოსაშლელი მენიუდან ავირჩიოთ დოკუმენტის ფონი, რომელიც შეიძლება იყოს: White – თეთრი;Background Cplor – უკანა ფონის ფერი ანუ ფერი, რომელიც მოცემულ მომენტში დგას უკანა ფონის ფერად, ინსტრუმენტთა პანელზე ფერების ბლოკში.Transpotent – გამჭვირვალე ფონი. Advanced განყოფილებაში, რომელიც ისრებიან ღილაკზე დაჭერით იხსნება, მოთავსებულია ფერის პროფილის და პიქსელების ფორმის არჩევის ველები:Color Profile ველში ავირჩიოთ – Working RGB: sRGB IEC61966-2.1 პროფილი, ხოლოPixel Aspect Ratio ველში, ავირჩიოთ – Square Pixels პუნქტი. სადიალოგო ფანჯრის მარჯვენა მხარეს მოთავსებულია Save Preset ღილაკი. მასზე დაჭერია შენთხვევაში, ეკრანზე გამოდის New Document Preset სადიალოგო ფანჯარა, რომელშიც ფიქსირდება დოკუმენტის, ჩვენს მიერ შერჩეული, ზომა (ნახ. 2).
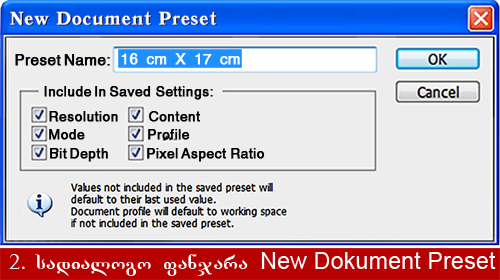 აღნიშნულ სადიალოგო ფანჯარაში, OK ღილაკზე დაჭერის შემთხვევაში, ზომა ინახება და ფიქსირდება New სადიალოგო ფანჯრის Preset ჩამოსაშლელ მენიუში, რომელშიც მოთავსებულია, უკვე გამზადებული, რამოდენიმე სტანდარტული ზომა (ნახ. 3).
აღნიშნულ სადიალოგო ფანჯარაში, OK ღილაკზე დაჭერის შემთხვევაში, ზომა ინახება და ფიქსირდება New სადიალოგო ფანჯრის Preset ჩამოსაშლელ მენიუში, რომელშიც მოთავსებულია, უკვე გამზადებული, რამოდენიმე სტანდარტული ზომა (ნახ. 3).
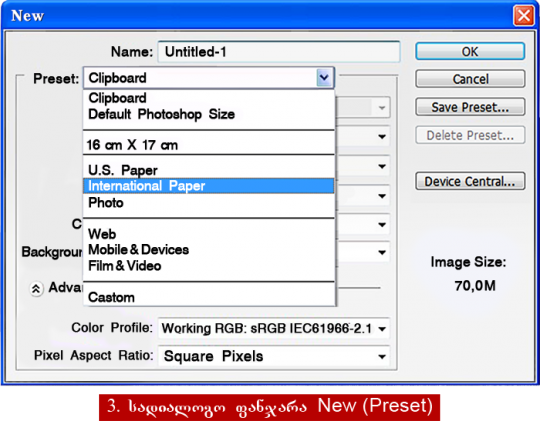 ამ მენიუდან, რომელიმე ზომის არჩევის შემთხვევაში, აქტიური ხდება Size ველის ჩამოსაშლელი მენიუ, რომელშიც მოთავსებულია არჩეული ფორმატის შესაბამისი სტანდარტული ზომები. მაგ. International Paper პუნქტის არჩევის შემთხვევაში, Size მენიუში დაფიქსირდება საერთაშორისო სტანდარტებით დადგენილი ქაღალდის ზომები (ნახ. 4).
ამ მენიუდან, რომელიმე ზომის არჩევის შემთხვევაში, აქტიური ხდება Size ველის ჩამოსაშლელი მენიუ, რომელშიც მოთავსებულია არჩეული ფორმატის შესაბამისი სტანდარტული ზომები. მაგ. International Paper პუნქტის არჩევის შემთხვევაში, Size მენიუში დაფიქსირდება საერთაშორისო სტანდარტებით დადგენილი ქაღალდის ზომები (ნახ. 4).
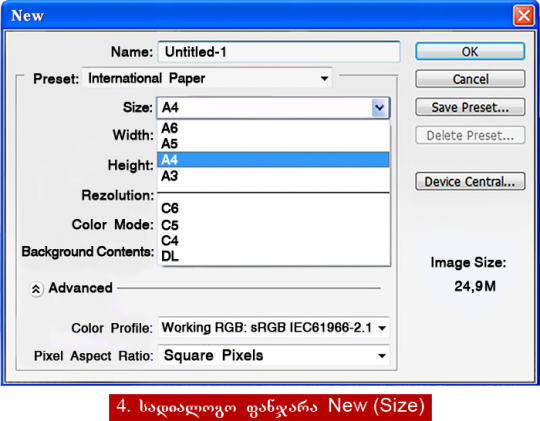 ზომის არჩევის შემდეგ, დოკუმენტის შერჩეული ზომა, ავტომატურად დაფიქს New სადიალოგო ფანჯრის სიგანისა და სიმაღლის ველებში (ნახ. 5).
ზომის არჩევის შემდეგ, დოკუმენტის შერჩეული ზომა, ავტომატურად დაფიქს New სადიალოგო ფანჯრის სიგანისა და სიმაღლის ველებში (ნახ. 5).
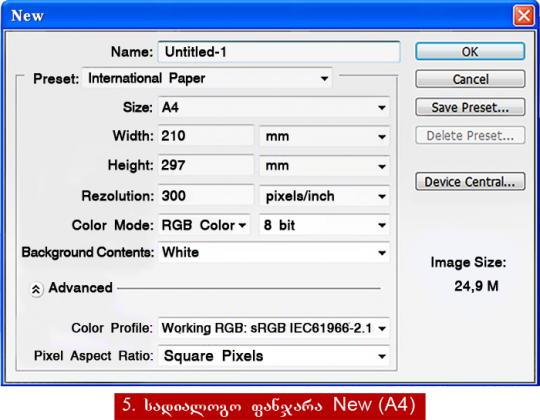 Save Preset ღილაკის ქვემოთ, მოთავსებულია Delete Preset ღილაკი, რომელიც მაშინ არის აქტიური, როდესაც ჩვენს მიერ შენახული ზომის პუნქტი არის მონიშნული Preset ჩამოსაშლელ მენიოუში. ღილაკზე დაჭერით, შენახული ზომა მენიუდან ქრება. სადიალოგო ფანჯრის ქვედა მარჯვენა კუთხეში, ფიქსირდება შექმნილი დოკუმენტის ზომა მეგაბაითებში. ყველა პარამეტრის დაფიქსირების შემდეგ, მაგ., როგორც I სურათზეა ნაჩვენები (ნახ. 1), უნდა დავაჭიროთ Ok ღილაკს და ეკრანზე გამოვა ჩვენს მიერ შექმნილი ახალი დოკუმენტი (ნახ. 6).
Save Preset ღილაკის ქვემოთ, მოთავსებულია Delete Preset ღილაკი, რომელიც მაშინ არის აქტიური, როდესაც ჩვენს მიერ შენახული ზომის პუნქტი არის მონიშნული Preset ჩამოსაშლელ მენიოუში. ღილაკზე დაჭერით, შენახული ზომა მენიუდან ქრება. სადიალოგო ფანჯრის ქვედა მარჯვენა კუთხეში, ფიქსირდება შექმნილი დოკუმენტის ზომა მეგაბაითებში. ყველა პარამეტრის დაფიქსირების შემდეგ, მაგ., როგორც I სურათზეა ნაჩვენები (ნახ. 1), უნდა დავაჭიროთ Ok ღილაკს და ეკრანზე გამოვა ჩვენს მიერ შექმნილი ახალი დოკუმენტი (ნახ. 6).