ფოტოშოპში დოკუმენტზე მუშაობისას, ძალიან ხშირად, საჭირო ხდება გამოსახულებისთვის მასშტაბის შეცვლა. აქვე უნდა აღინიშნოს, რომ მასშტაბის შეცვლაში იგულისხმება მხოლოდ ასახვის მასშტაბის შეცვლა და არა გამოსახულების ზომის ცვლილება. მასშტაბირებისას გამოსახულების ზომა უცვლელი რჩება.
პროგრამაში გამოსახულების მასშტაბირების რამოდენიმე ხერხია:
I. მასშტაბის შეცვლა შეიძლება დოკუმენტის მდგომარეობის ზოლის მასშტაბის ველში [ნახ. მასშტაბირება და ნავიგაცია (1)] ახალი მაჩვენებლის ჩაწერით
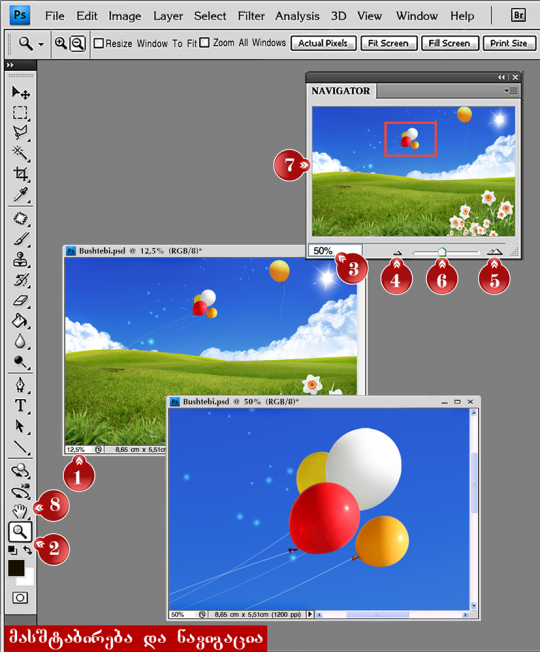 ამისათვის 2-ჯერ უნდა დავაწკაპუნოთ მასშტაბირების ველზე, შევიყვანოთ ახალი მასშტაბი და დავაწკაპუნოთ ეკრანის ნებისმიერ ადგილზე ან დავაჭიროთ კლავიატურის Enter ღილაკს. მასშტაბირების დიაპაზონი 0, 19 -დან 3 200 % – მდეა.
ამისათვის 2-ჯერ უნდა დავაწკაპუნოთ მასშტაბირების ველზე, შევიყვანოთ ახალი მასშტაბი და დავაწკაპუნოთ ეკრანის ნებისმიერ ადგილზე ან დავაჭიროთ კლავიატურის Enter ღილაკს. მასშტაბირების დიაპაზონი 0, 19 -დან 3 200 % – მდეა.
II. მასშტაბის შეცვლა შეიძლება Viev მენიუს ბრძანებებითაც:
Zoom in – მასშტაბის გაზრდა;
Zoom out – მასშტაბის შემცირება;
Fit on Scree – მასშტაბირება ეკრანის მიხედვით;
Actual Pixels – გამოსახულება რეალურ ზომაში (თუ გამოსახულების ზომა ეკრანის ზომაზე დიდია, მაშინ დოკუმენტის ფანჯარაში მხოლოდ მისი ნაწილი გამოჩნდება).
III. მასშტაბის შეცვლისათვის არის გათვალისწინებული Zoom ხელსაწყო (2). მისი არჩევის შემთხვევაში, მაუსის მაჩვენებელი მიიღებს ლუპის ფორმას „პლიუს“ ნიშნით, რაც იმას ნიშნავს, რომ ხელსაწყო მუშაობს გადიდების რეჟიმში. ამ რეჟიმში გამოსახულებაზე ყოველი დაწკაპუნებისას, ის იზრდება გარკვეული მასშტაბით. თუ გამოსახულების შემცირება არის საჭირო, კლავიატურის Alt ღილაკზე დაჭერით, „პლიუსი“ მინუსად გადაიქცევა. Alt ღილაკზე დაჭერის ნაცვლად შეგვიძლია გამოვიყენოთ ამ ხელსაწყოს პარამეტრების პანელზე მდებარე ღილაკები: ლუპა „პლიუსით“ და ლუპა „მინუსით“. აქვე განლაგებულია ორი გადამრთველი: Resize Window To Fit – ფანჯრის ზომის დარეგულირება მასშტაბის ცვლილების მიხედვით და Zoom All Windows – ერთნაირი მასშტაბის დაყენება ყველა ფანჯარაში (თუ რამოდენიმე დოკუმენტი არის გახსნილი) და მასშტაბის ავტომატურად დაყენების ოთხი ღილაკი: Actual Pixels – 100% მასშტაბი; Fit Screen – მასშტაბის გადიდება ეკრანის შესაძლებლობის ფარგლებში; Fill Screen – დოკუმენტის გაშლა სამუშაო არეზე და Print Size -ბეჭვდის ზომაზე დაყენება.
თუ გამისახულებაზე გვინდა კონკრეტულად რომელიმე ობიექტის გადიდება, უნდა ავირჩიოთ Zoom ხელსაწყო და მაუსის მარცხენა ღილაკზე დაჭერით, დავხაზოთ მართკუთხედი იმ ადგილზე, რომლის გადიდებაც გვინდა.
IV. მასშტაბის შეცვლა პალიტრა ნავიგატორითაც შეიძლება. ამ პალიტრის ქვედა ნაწილში მოთავსებულია მასშტაბირების ველი (3), რომელშიც ისევე შეიძლება ახალი მნიშვნელობის შეყვანა, როგორც დოკუმენტის მასშტაბის ველში. ამ ველის მარჯვნივ მოთავსებულია ორი ღილაკი: Zoom out (4) და Zoom in (5). პირველ ღილაკზე დაჭერით, გამოსახულების მასშტაბი მცირდება, ხოლო მეორე ღილაკზე დაჭერით – იზრდება. ღილაკებს შორის მოთავსებულია მასშტაბირების ზოლი ბერკეტით (6), რომლის გადაადგილებითაც, ასევე შეიძლაბა მასშტაბის შეცვლა.
NAVIGATOR პალიტრის უდიდესი ნაწილი უკავია გამოსახულების მინიატურას (7). იმ შემთხვევაში, თუ მასშტაბი იმდენად დიდია, რომ გამოსახულება სრულად არ ჩანს დოკუმენტის ფანჯარაში, მინიატურაზე ჩნდება ჩარჩო, რომელშიც გამოსახულების ის ნაწილია მოქცეული, რომელიც დოკუმენტის ფანჯარაში არის ასახული. ამ ჩარჩოს გადაადგილებით, შესაძლებელია დოკუმენტის ფანჯარაში გამოსახულების გადაადგილება. პალიტრის ზონაში მაუსის მაჩვენებელი იღებს ხელის ფორმას და წითელ ჩარჩოზე დაჭერით, შეიძლება მისი გადატანა ნებისმიერ ადგილზე მინიატურის ფარგლებში.
დოკუმენტის ფანჯარაში გამოსახულების გადაადგილება, ასევე შეიძლება, ფანჯრის ქვედა და მარჯვენა კიდეებზე განთავსებული სწრაფი გადაადგილების ზოლების გამოყენებით.
გამოსახულების გადაადგილება დოკუმენტის ფანჯარაში შეიძლება Hend ხელსაწყოს (8) გამოყენებითაც. აღნიშნული ხელსაწყოს არჩევის შემდეგ, მაუსის მაჩვენებელი იღებს ხელის ფორმას და გამოსახულებაზე მაუსის მარცვენა ღილაკის დაჭერით, შეიძლება მისი გადაადგილება ნებისმიერი მიმართულებით.
V. ახლა კი, მასშტაბირებისა და ნავიგაციის ყველაზე ადვილი ხერხის შესახებ. გამოსახულების მასშტაბირება შეიძლება მაუსის ბორბლის მეშვეობით. იმისათვის, რომ მაუსის ეს ფუნქცია ხელმისაწვდომი გახდეს, საჭიროა პროგრამის დარეგულირების სისტემაში შესვლა და შესაბამისი გადამრთველის ჩართვა: მენიუ Edit >Preferences >General > გამოვა შესაბამისი სადიალოგო ფანჯარა, რომელშიც უნდა ჩავრთათ Zoom with Scroll whell გადამრთველი და დავაჭიროთ OK ღილაკს. ამის შემდეგ, მაუსის ბორბლის წინ გადატრიალებისას, მასშტაბი გაიზრდება, ხოლო უკან გადმოტრიალებისას – შემცირდება. თუ საჭირო გახდა გამოსახულების სტანდარტულ ზომაზე (100%) დაყენება, 2 – ჯერ უნდა დავაწკაპუნოთ Zoom ხელსაწყოზე.
კლავიატურის ყველაზე გრძელ ღილაკზე (Space – ღილაკი, რომელიც გამოიყენება სიტყვებს შორის ადგილის გამოსატოვებლად ტექსტის აკრეფის დროს) დაჭერის შემთხვევაში, იმ მომენტისთვის აქტიური ხელსაწყო, დროებით „ხელად“ გადაიქცევა და გამოსახულების გადაადგილების საშუალება მოგვეცემა, ხოლო ღილაკიდან ხელის აშვების შემდეგ, ისევ წინა ხელსაწყო ბრუნდება, რაც დროის ეკონომიის თვალსაზრისით, ძალიან მნიშვნელოვანია (საჭირო არ არის გადაადგილების ხელსაწყოს სპეციალურად ჩართვა).
Hend ხელსაწყოსთან ერთად ბლოკში გაერთიანებულია კიდევ ერთი ხელსაწყო – Rotatie View.
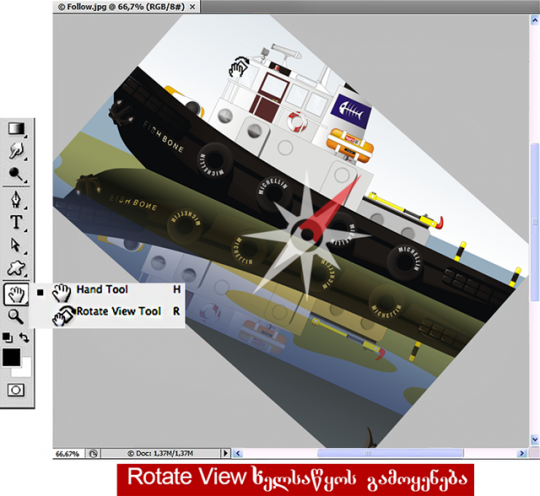 ამ ხელსაწყოს არჩევის შემდეგ, შეგვიძლია დავაჭიროთ მაუსის მარცხენა ღილაკი გამოსახულების ნებისმიერ ადგილზე და მოვაბრუნოთ ჩვენთვის სასურველი მიმართულებით. გამოსახულების მობრუნების დრის ჩნდება ვირტუალური კომპასი, რომლის წითელი ისარი გვიჩვენებს გამოსახულების ზედა მხარეს, თეთრი – ქვედას. ხელსაწყოს გამოყენება რეკომენდირებულია, თუ გამოსახულებაზე ტექსტი ან ობიექტი ირიბად არის განლაგებული. გამოსახულების მოტრიალების შემდეგ, თავის გადახრა და მოუხერხებელ პოზაში მუშაობა აღარ არის საჭირო. მობრუნება რედაქტირებულ გამოსახულებაზე არ აისახება.
ამ ხელსაწყოს არჩევის შემდეგ, შეგვიძლია დავაჭიროთ მაუსის მარცხენა ღილაკი გამოსახულების ნებისმიერ ადგილზე და მოვაბრუნოთ ჩვენთვის სასურველი მიმართულებით. გამოსახულების მობრუნების დრის ჩნდება ვირტუალური კომპასი, რომლის წითელი ისარი გვიჩვენებს გამოსახულების ზედა მხარეს, თეთრი – ქვედას. ხელსაწყოს გამოყენება რეკომენდირებულია, თუ გამოსახულებაზე ტექსტი ან ობიექტი ირიბად არის განლაგებული. გამოსახულების მოტრიალების შემდეგ, თავის გადახრა და მოუხერხებელ პოზაში მუშაობა აღარ არის საჭირო. მობრუნება რედაქტირებულ გამოსახულებაზე არ აისახება.

