დოკუმენტის გახსნა. Adobe Bridge (Photoshop CS 4 & 5)
პროგრამაში დოკუმენტის გახსნისთვის გამოიყენება ბრძანება: მენიუ File > Open გამოვა შესაბამისი სადიალოგო ფანჯარა.
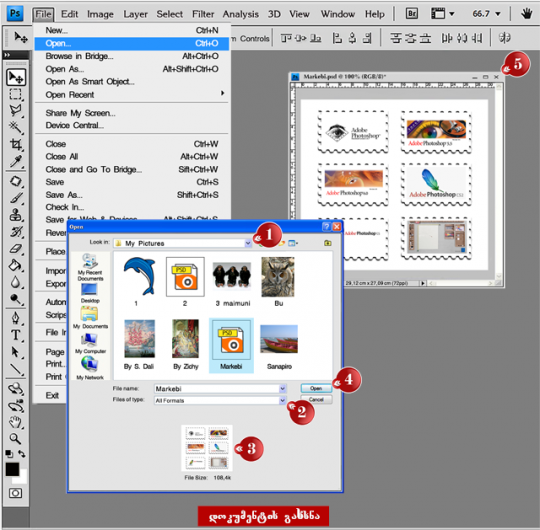 ამ ფანჯრის გამოძახება ასევე შეიძლება სამუშაო არის თავისუფალ ადგილზე მაუსის მარცხენა ღილაკით ორჯერ დაწკაპუნებით.
ამ ფანჯრის გამოძახება ასევე შეიძლება სამუშაო არის თავისუფალ ადგილზე მაუსის მარცხენა ღილაკით ორჯერ დაწკაპუნებით.
1. Look in: ვეკის ჩამოსაშლელე მენიუში (ნახ. (1) უნდა მოვძებნოთ საქაღალდე, რომელშიც გასახსნელი დოკუმენტი არის მოთავსებული.
2. Files of type: ველის ჩამოსაშლელ მენიუში (ნახ. (2) ავირჩიოთ All Formats, რომ ყველა დოკუმენტი გამოჩნდეს ფანჯრის ეკრანში.
3. დავაწკაპუნოთ იმ დოკუმენტზე, რომლის გახსნაც გვინდა. ამ დოკუმენტის მინიატურული გამოსახულება გამოჩნდება ფანჯრის ქვედა ნაწილში (ნახ. (3). ეს ძალიან მოსახერხებელია, რადგან PSD ფორმატის დოკუმენტები Open ფანჯარაში არ იხსნება. ამორჩეული დოკუმენტის მინიატურის ქვეშ მოცემულია დოკუმენტია ზომა.
Ctrl კლავიშზე დაჭერით, შესაძლებელია რამოდენიმე დოკუმენტის ერთდროულად მონიშვნა და გახსნა.
4. დოკუმენტის ან დოკუმენტების არჩევის შემდეგ, საჭიროა Open (ნახ. (4) ღილაკზე დაჭერა და სამუშაო არეში გაიხსნება ჩვენს მიერ შერჩეული გამოსახულება ან გამოსახულებები (ნახ. (5).
**********************************************************************************************************************************
Adobe Bridge არის დამოუკიდებელი პროგრამა, რეომელიც გამოიყენება მულტიმედიური ფაილების დათვალიერება-ორგანიზებისთვის. აღნიშნული პროგრამა, დამატებითი მოდულის სახით, ინსტალირებულია კომპანია Adobe-ს ყველა პროგრამაში (პორტატული პროგრამებიდან ეს მოდული ამოღებულია).
ფოტოშოპის პროგრამაში, Adobe Bridge – ს გახსნა შეიძლება ბრძანებით: მენიუ File > Adobe Bridge ან ფოტოშოპის მენიუს პანელზე განლაგებული Launch Bridge (Bridge-ს გაშვება) ღილაკზე დაჭერით.
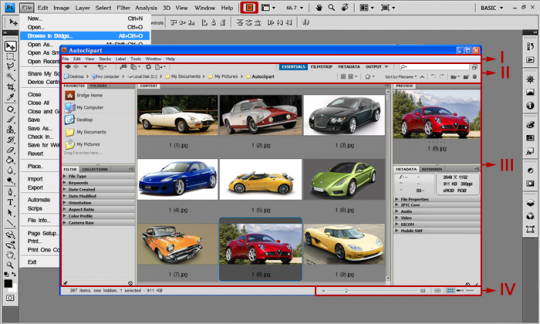 პროგრამის ინტერფეისი, ფუნქციონალური დატვირთვის მიხედვით, შეგვიძლია ოთხ ნაწილად გავყოთ. ესენია: მენიუს ზოლი, ინსტრუმენტთა პანელი, პალიტრები და ასახვის ვარიანტების მართვის ღილაკები.
პროგრამის ინტერფეისი, ფუნქციონალური დატვირთვის მიხედვით, შეგვიძლია ოთხ ნაწილად გავყოთ. ესენია: მენიუს ზოლი, ინსტრუმენტთა პანელი, პალიტრები და ასახვის ვარიანტების მართვის ღილაკები.
I. მენიუს ზოლზე განლაგებულია პროგრამის 8 მენიუ:
1) File (ფაილი) მენიუს ბრძანებები გამოიყენება ფაილებთან დაკავშირებული ოპერაციების ჩასატარებლად და ფოტოშოპის პროგრამასთან კავშირის დასამყარებლად (Open With).
2) Edit (რედაქტირება) გამოიყენებით შესაძლებელია ფაილების მონიშვნა, კოპირება, მობრუნება და Adobe Bridge – ს პარამეტრების დარეგულირება.
3) View (დათვალიერება) მენიუ გამოსახულების მინიატურების სამართავად გამოიყენება. ამავე მენიუში შეიძლება ფაილების დახარისხება და სლაიდშოუს ჩართვა.
4) Stacks (შერჩევა) მენიუს ბრძანებების გამოყენებით, შესაძლებელია გამოსახულებების დაჯგუფება და ჯგუფების მართვა.
5) Label (ნიშნის დადება) ბრძანებებით, შესაძლებელია გამოსახულებაზე ნიშნის დადებით, რეიტინგის მინიჭება: ყველა გამოსახულების მინიატურის ქვემოთ, მონიშვნის შემდეგ, ჩნდება 5 წერტილი. ამ წერტილების ვარსკვლავებად გადაქცევა შეიძლება მოცემული მენიუს საშუალებით.
6) Tools (ხელსაწყოები) მენიუში, ისათი ბრძანებებია გაერთიანებული, რომლებიც გამოიყენება ჯგუფურ ფაილებთან ჩასატარებელი ოპერაციების ავტომატიზირებისთვის. მაგ., შესაძლებელია მონიშნული ფაილების სხვა საქაღალდეში გადატანა, სახელების გადარქმევა, კოპირება და ა. შ.
7) Window (ფანჯარა) მენიუ გამოიყენება პროგრამის ფანჯრებისა და პანელების სამართავად.
8) Help (ცნობარი) მენიუში მოცემულია ინფორმაცია პროგრამის შესახებ. გარდა ამისა, მისი დახმარებით შესაძლებელია პროგრამის განახლება და კომპანია Adobe-ს ქსელურ რესურსებთან დაკავშირება.
II. ინსტრუმენტთა პანელზე მოთავსებულია ყველაზე ხშირად მოხმარებადი ბრძანებები ღილაკების სახით:
 1) ნავიგაციის ღილაკები ფაილების სწრაფად მოძებნის საშუალებას იძლევა.
1) ნავიგაციის ღილაკები ფაილების სწრაფად მოძებნის საშუალებას იძლევა.
2) იმპორტ-ექსპორტის ღილაკების საშუალებით, შესაძლებელია გამოსახულების გახსნა ფოტოაპარატიდან, ფაილების ჯგუფისთვის სახელების გადარქმევა და ფაილის გადაყვანა PDF ფორმატში.
3) სამუშაო არის არჩევის ღილაკებზე დაჭერით, შეგვიძლია სწრაფად შევცვალოთ სამუშაო გარემოს სახე.
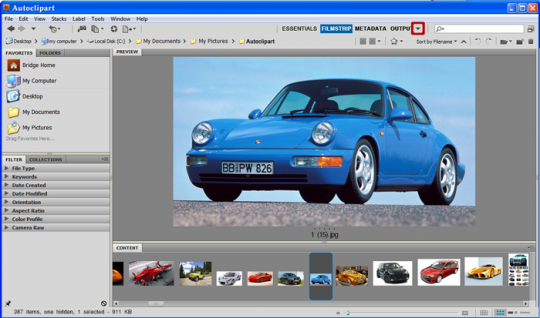 4) ძებნის არეში, ფაილის რომელიმე პარამეტრის ჩაწერით, შესაძლებელია მისი სწრაფი მოძებნა.
4) ძებნის არეში, ფაილის რომელიმე პარამეტრის ჩაწერით, შესაძლებელია მისი სწრაფი მოძებნა.
5) მინიატურის ასახვის პარამეტრების ღილაკები, განსაზღვრავენ გამოსახულების მინიატურის სახეს.
6) დახარისხების და ფილტრაციის ღილაკები, ფაილების დახარისხების საშუალებას იძლევიან, გარკვეული მაჩვენებლების მიხედვით.
7) მობრუნების ღილაკები იმ შემთხვევაში გამოიყენება, თუ გამოსახულება მობრუნებას საჭიროებს 90°.
8) ფაილებისა და საქაღალდეების მართვის ღილაკების მეშვეობით, შესაძლებელია ახალი საქაღალდეს შექმნა და საქაღალდეს და ფაილების გაუქმება.
III. პროგრამის ინტერფეისის ძირითადი ადგილი უკავია პანელებს, რომლებიც 5 ფანჯარაში არის განაწილებული.
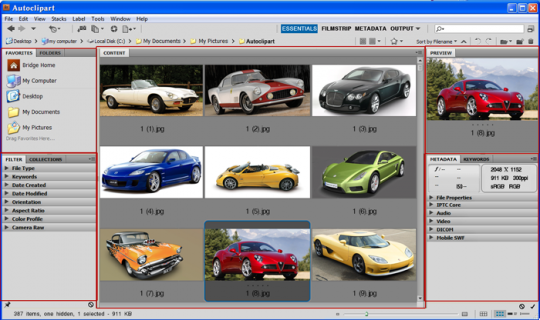 ომელიმე პანელის ასარჩევად, საჭიროა პანელის იარლიყზე დაჭერა. შესაძლებელია პანელის ზომის შეცვლა და მისი ერთი ფანჯრიდან მეორეში გადატანა, ხოლო პანელის ჩართვა და გამორთვა, შესაძლებელია Window მენიუში, პანელის სახელის გასწვრივ მდებარე, გადამრთველის საშუალებით. პროგრამაში 8 პანელია:
ომელიმე პანელის ასარჩევად, საჭიროა პანელის იარლიყზე დაჭერა. შესაძლებელია პანელის ზომის შეცვლა და მისი ერთი ფანჯრიდან მეორეში გადატანა, ხოლო პანელის ჩართვა და გამორთვა, შესაძლებელია Window მენიუში, პანელის სახელის გასწვრივ მდებარე, გადამრთველის საშუალებით. პროგრამაში 8 პანელია:
1) Folders (საქაღალდეები) პანელზე მოცემულია საქაღალდეების კატალოგი.
2) Favorites (რჩეულები) პანელზე თავმოყრილია რჩეული საქაღალდეები. იმისათვის, რომ საქაღალდე ამ პანელზე მოხვდეს, საჭიროა მისი გადმოთრევა Content პანელიდან, აღნიშნულ პანელზე.
3) Filter (ფილტრი) პანელი რამოდენიმე ქვეგანყოფილებას შეიცავს, რომლებშიც შესაძლებელია ფაილის ტიპის, მისი შექმნისა და რედაქტირების დროის, ორიენტაციის და პროპორციების დადგენა.
4) Collections (კოლექციები) პანელის გამოყენებით, შესაძლებელია ვირტუალური კოლექციების შექმნა. ამ პანელის საქაღალდეებში მოთავსებული გამოსახულებები, შესაძლებელია, რეალურად სხვადასხვა საქაღალდეებში იყოს განთავსებული.
5) Content (შიგთავსი) ასახავს Folders ან Favorites პანელებზე არჩეული საქაღალდის შიგთავსს. ამ პანელზე საქაღალდის გასახსნელად, საჭიროა მაუსის მარცხენა ღილაკით, მასზე 2-ჯერ დაწკაპუნება.
6) Preview (დათვალიერება) შესაძლებელია Content პანელზე არჩეული გამოსახულების დათვალიერება. პანელის გადიდების შემთხვევაში, იზრდება დასათვალიერებელი გამოსახულების მასშტაბი.
7) Metadata (მეტამონაცემები) პანელი იძლევა დეტალურ ინფორმაციას Content პანელზე არჩეული ფაილის შესახებ. ინფორმაცია, შინაარსის მიხედვით, გაერთიანებულია სხვადასხვა ჯგუფებში.
8) Keywords (საკვანძო სიტყვა) პანელზე შესაძლებელია საკვანძო სიტყვის მინიჭება Content პანელზე არჩეული გამოსახულებისთვის.
IV. Content პანელზე, მინიატურების მასშტაბსა და წარმოდგენის სახეს, განსაზღვრავს პროგრამის ქვედა მარჯვენა კუთხეში განლაგებული, ასახვის ვარიანტების მართვის ღილაკები: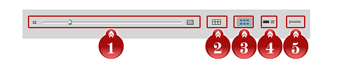 1) მასშტაბირების ღილაკების და ბერკეტის მეშვეობით, შესაძლებელია მინიატურების მასშტაბის მართვა.
1) მასშტაბირების ღილაკების და ბერკეტის მეშვეობით, შესაძლებელია მინიატურების მასშტაბის მართვა.
2) Lock thumbnail grid (მინიატურის ცხრილის ფიქსირება) – Content პანელზე ასახული მინიატურები ბადეში არის ჩასმული.
3) View as thumbnail (დათვალიერება მინიატურების სახით) – Content პანელზე მინიატურასთან ერთად, მოცემულია გამოსახულების სახელი და ფორმატი.
4) View as details (დეტალური დათვალიერება) – Content პანელზე აისახება გამოსახულების მინიატურა, ფაილის სახელის, შექმნისა და რედაქტირების თარიღების, დოკუმენტის ზომისა და ტიპის და სხვა მონაცემების მითითებით.
5) View as list (დათვალიერება სიის სახით) – Content პანელზე მინიატურები აისახება სვეტებიანი სიის სახით. თითოეულ სვეტში მოცემულია გამოსახულების ერთი მეტამონაცემი.
იმისათვის რომ შერჩეული გამოსახულება ფოტოშოპში გაიხსნას, საჭიროა მაუსის მარცხენა ღილაკით მინიატურაზე 2-ჯერ დაწკაპუნება ან მინიატურაზე დაჭერა და სპეციალური ბრძანების გამოყენება: File მენიუ > Open With > Adobe Photoshop. არის კიდევ მესამე ხერხი, მაგრამ მისი გამოყენების დროს, უნდა შეამციროთ Adobe Bridge-ეს ფანჯარა. შემდეგ, დააწვეთ გამოსახულების ან Ctrl ღილაკით მომიშნული რამოდენიმე გამოსახულებიდან რომელიმე მინიატურას და გადაათრიოთ ფოტოშოპის პროგრამის ფანჯარაში.

