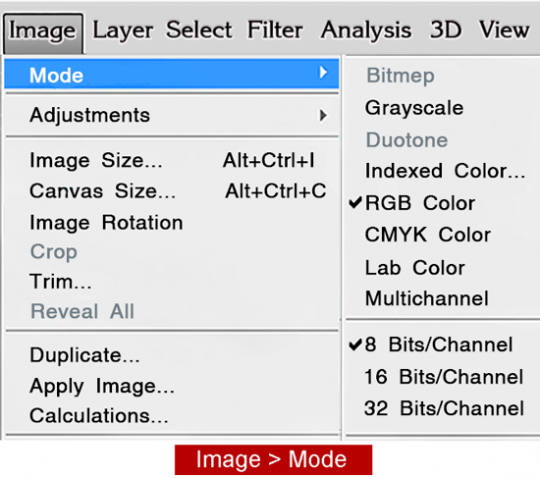გამოსახულების ტონური დიაპაზონის ანალიზი და კორექცია. ბრძანება Levels (დონეები) ანუ ფერის აღდგენა სურათზე. მარტივი კორექციები (Photoshop CS 4 & 5)
ციფრული სურათები კომპიუტერში სკანირების, ციფრული ან ვიდეო გადაღების შემდეგ ხვდება. სკანირებულ გამოსახულებას ყოველთვის აქვს პრობლემები ფერთან დაკავშირებით. გარკვეული ხარვეზები შეიძლება ჰქონდეს ციფრული აპარატით გადაღებულ სურათებსაც. ვიდრე გამოსახულების ფერის კორექციას შევუდგებით, უნდა გავარკვიოთ თუ რამდენად ესაჭიროება კორექცია გამოსახულებას. ამის დადგენაში დაგვეხმარება გამოსახულების ტონალური დიაპაზონის ანალიზი.
ტონი არის გამოსახულების შემადგენელი პიქსელების სიმკვეთრე, ხოლო ამ პიქსელების ერთობლიობა ქმნის ტონურ დიაპაზონს. ტონური დიაპაზონის ნახვა შეიდძლება პალიტრა ჰისტოგრამაზე (HISTOGRAM). ამ პალიტრაში მოცემულია პიქსელების განაწილების გრაფიკი სიმკვეთრის მიხედვით. X ღერძზე განლაგებული პიქსელების სიმკვეთრის დონეები 0-დან 255-მდე დიაპაზონში, ხოლო Y ღერძზე, პიქსელების რაოდენობა, სიმკვეთრის ყოველი დონისთვის.
თუ ტონურ დიაპაზონს გავყოფთ ოთხ ნაწილად, პირველ მეოთხედში მოხვდება მუქი პიქსელები, მეოთხე მეოთხედში – ღია პიქსელები, ხოლო მათ შორის იქნება საშუალო ტონები.
იმ შემთხვევაში, თუ გამოსახულებაზე ღია ფერის პიქსელები უფრო მეტია, ვიდრე მუქი, ჰისტოგრამაზე პიქსელების უმრავლესობა კონცენტრირებული იქნება მარჯვენა ნაწილში [ნახ. პალიტრა Histogram (1)], თუ მუქი პიქსელები ჭარბობს, კონცენტრაცია გაიზრდება მარცხენა ნაწილში (2), ხოლო თუ მუქი და ღია ფერები თანაბრად არის წარმოდგენილი, პიქსელებიც თანაბრად იქმება განაწილებული გრაფიკის მთელ სიგრძეზე (3).
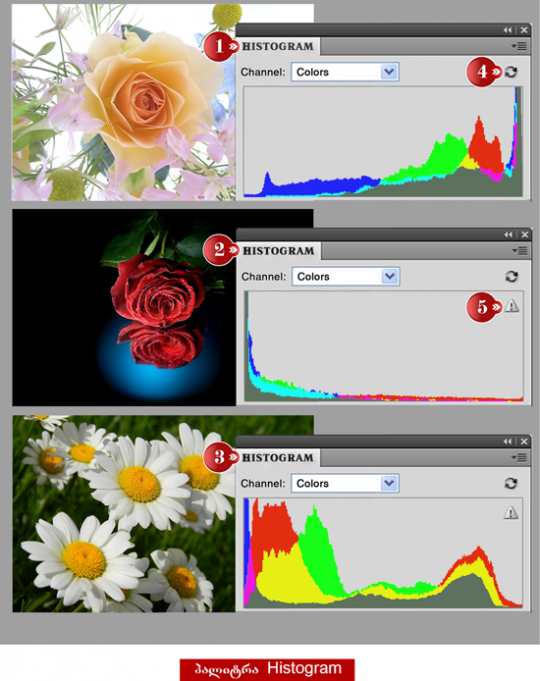
ჰისტოგრამაზე გამოსახულების მდგომარეობა ფიქსირდება წინასწარი დათვალიერების შედეგების მიხედვით და შეიძლება, ეს შედეგი არ შეესაბამებოდეს გამოსახულების რეალურ მდგომარეობას. ამიტომ, უნდა დავაწკაპუნოთ, პალიტრის ზედა მარჯვენა კუთხეში განლაგებულ, მოხრილ ისრებიან ღილაკზე (4) ან ძახილისნიშნიან სამკუთხედზე (5) და ჰისტოგრამაზე გამოსახულების მდგომარეობის რეალური სურათი აისახება.
თუ ჰისტოგრამა არ არის განაწილებული X ღერძის მთელ სიგრძეზე, ე. ი. გამოსახულებას პრობლემრბი აქვს ტონური დიაპაზონის განაწილებაში და საჭიროა კორექცია.
ხშირ შემთხვევაში, ტონური დიაპაზონის გასწორების შემდეგ, ავტომატურად ხდება ფერის გასწორება და დამატებითი კორექციები საჭირო აღარ არის.
როგორც უკვე აღვნიშნეთ, გამოსახულების ტონური დიაპაზონის კორექცია უნდა დავიწყოთ Histogram პალიტრაში პიქსელების სომკვეთრის განაწილების გრაფიკის შესწავლით, რომოლეც შეიძლება წარმოდგენილი იყოს სხვადასხა სახით. Channel ჩამოსაშლელ მენიუში, ასახვის რამოდენიმე შესაძლო ვარიანტი არის დაფიქსირებული [ნახ. პალიტრა Histogram და ბრძანება Levels (1)]:
გამოსახულებაზე დააწკაპუნეთ, რომ სრულ ზომაზე გაიხსნას
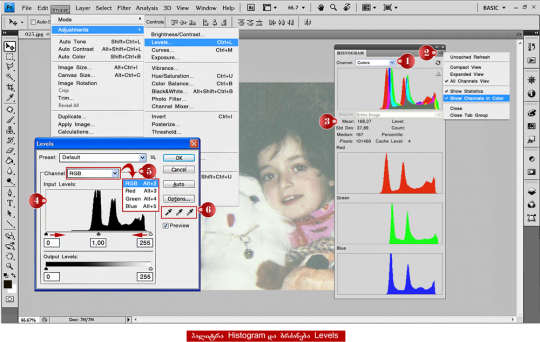
*Colors ვარიანტის არჩევის შემთხვევაში, ჰისტოგრამაზე აისახება ყველა არხის ტონური დიაპაზონის მდგომარეობა RGB და CMYK მოდელაბში;
*RGB – გადმოისცემს შესაბამისი 3 არხის მდგომარეობას;
*Luminosity – ჰისტოგრამა შავ ფერებში წარმოადგენს;
მენიუში ასევე მოცემულია პუნქტები ცალ-ცალკე არხებისთვეს (Red, Green, Blue). რომელიმეს არჩევის შემთხვევაში, პალიტრაში მხოლოდ არჩეული არხის გრაფიკი აისახება.
გამოსახულების სპექტრალური დიაპაზონის უფრო დეტალუტი ანალიზისთვეს, შეგვიძლია ვისარგებლოთ პალიტრის მენიუთი, რომელიც ეკრანზე სათაურის ზოლის ბოლოს მდებარე ღილაკზე დაჭერით გამოდის (2):
*All Channels View ბრძანების არჩევის შემთხვევაში, პალიტრა სრულად იხსნება და ყველა არხის ჰისტოგრამა ცალ-ცალკე ფიქსირდება.
*Show Channels in Color ბრძანება, არხებს შესაბამისი არხის ფერებში წარმოადგენს.
*Show Statistics ბრძანება იძლევა სტატისტიკურ მონაცემებს პიქსელების მდგომარეობის შესახებ, რომელიც ფიქსირდება ჰისტოგრამის წყაროს, Source ველის ქვემოთ (3).
*Source ველი აქტიურია, თუ გამოსახულება ერთზე მეტ ფენას შეიცავს. ჩამოსაშლელ მენიუში ჰისტოგრამის წყაროს რამოდენიმე ვარიანტია:
1) Entire Image – გამოსახულება სრულად.
2) Selected Layer – აქტიური ფენა.
3) Adjustment Composite – აქტიური ფენა საკორექციო ფენასთან ერთად.
ტონის და ფენის კორექციის პრინციპები დაფუძნებულია უკვე არსებული პიქსელების ფერის შეცვლაზე. ბრძანებების უმრავლესობა, რომლებიც გამოიყენება ამგვარი კორექციებისთვის, ძირითადად, თავმოყრილია Image მენიუს Adjustments ქვემენიუში: Levels – დონეები, Curves – მრუდეები, Exposure – ექსპოზიცია, Brightness/Contrast – სიმკვეთრე და კონტრასი, Shadows/Highligts – ჩრდილები და ანარეკლები და სხვა.
გამოსახულების ტონური კორექციისთვის ყველაზე დიდი მნიშვნელობა აქვს შუქისა და ჩრდილების ექსტრემალური (ყველაზე თეთრი და შავი წერტილები) მნიშვნელობების მოძებნას ანუ ტონური დიაპაზონის განსაზღვრას. ამის გაკეთება რამოდენიმე ხერხით შეიძლება, ჩვენ, მათ შორის, ყველაზე მარტივს განვიხილავთ.
ბრძანებით: მენიუ Image > Adjustments > Levels, ეკრანზე გამოდის შესაბამისი სადიალოგო ფანჯარა, რომლის შემავალი მნიშვნელობების Input Levels ველში, პიქსელების სიმკვეთრის დიაპაზონის ისეთივე გრაფიკია (4), როგორც Histogram პალიტრაში. Channel ველში დაფიქსირებულია გრაფიკის წყარი – RGB (3 არხის გაერთიანებული გრაფიკი). ამ ველის ჩამოსაშლელი მენიუდან (5) შეიძლება თითოეული არხის გრაფიკის ცალ-ცალკე გამოტანა.
Levels სადიალოგო ფანჯრის გრაფიკი, Histogram პალიტრის გრაფიკისგან იმით განსხვავდება, რომ გრაფიკის ქვემოთ მოთავსებულია 3 სამკუთხედი მარეგულირებლებით (ბერკეტები): შავი – მარცხნივ, თეთრი – მარჯვნივ და ნაცრისფერი – შუაში. თითოეულ მათგანს შეესაბამება ველი რიცხვითი მაჩვენებლებით: 0, 1, 00 და 255, რომელიც ფიქსირდება ბერკეტის ქვემოთ:
ავტომატურ რეჟიმში, შავი და თეთრი ბერკეტები მოთავსებულია X ღერძის თავში და ბოლოში. გრაფიკის კორექციის არსი იმაში მდგომარეობს, რომ ეს ბერკეტები მოვარგოთ გრაფიკის საწყის და ბოლო წერტილებს.
კორექცია ტარდება ყველა არხზე ცალ-ცალკე. მსაშტაბი ისე უნდა შევარჩიოთ, რომ გამოსახულება ეკრანზე სრულად გამოჩნდეს.
Channel ველის ჩამოსაშლელ მენიუდან უნგა ავირჩიოთ Red არხი, Input Levels ველში დაფიქსირდება წითელი ველის გრაფიკი (ნახ. სადიალოგო ფანჯარა Levels (1) > დავაჭიროთ Alt ღილაკს კლავიატურაზე და შავი ბერკეტი ვამოძრაოდ მარჯვნივ. გამოსახულება მთლიანად გაწითლდება. ბერკეტი უნდა გავაჩეროდ მაშინ, როდესაც წითელ ფონზე პირველი შავი წერტილი (წერტილრბი) გამოჩნდება > არ უნდა აუშვათ Alt ღილაკს თითი და თეთრი ბერკეტი უნდა ვამოძრაოთ მარცხნივ. ამ შემთხვევაში, გამოსახულება გაშავდება. ბერკეტი უნდა გავაჩეროთ მაშინ, როდესაც შავ ფონზე პირველი წითელი წერტილი 9წერტილები) გამოჩნდება > ანალოგიურად უნდა ჩავატაროთ Green (2) და Blue (3) არხების გრაფიკების კორექცია (Alt ღილაკზე დაჭერისას, მწვანე არხის კორექციის დროს, გამოსახულება მწვანდება, ხოლო ლურჯი არხის კორექციის დროს – ლურჯდება).
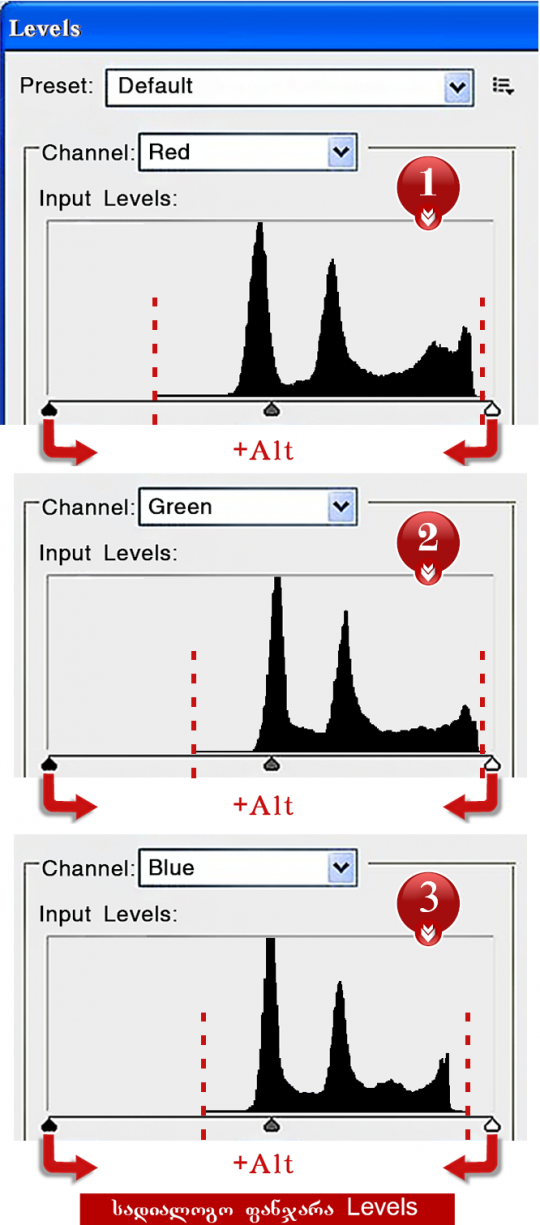
შავი და თეთრი ბერკეტების გადაადგილებით, ხდება ღია და მუქი პიქსელების გადანაწილება. პიქსელი, რომელზედაც გაჩერდება შავი ბერკეტი, ხდება შავი, ხოლო თეთრ ბერკეთთან მდებარე პიქსელი თეთრი. დანარჩენი პიქსელების ფერი პროპორციულად იცვლება ავტომატურ რეჟიმში: ღია ფერის უფრო ღიავდება, მუქი – უფრო მუქდება, რაც კონტრასტის (სხვაობა მუქ და ღია პიქსელებს შორის) გადანაწილებას იწვევს.
გრაფიკის ცენტრში მდებარე, ნაცრიდფერი ბერკეტი არეგულირებს სიმკვეთრის საშუალო ტონებს. ამ ბერკეტის მარჯვნივ გადაადგილების შემთხვევაში, დამოსახულება მუქდება, მარცხნივ გადაადგილებისას – ღიავდება.
სადიალოგო ფანჯრის ქვედა ნაწილში მოთავსებულია Output Levels ველი, რომელიც გამოიყენება გამოსახულების სიმკვეთრის შესამცირებლად. ამ გრადიენტული ველის თავში და ბოლოში თეთრი და შავი ბერკეტებია. შავი ბერკეტის წინ გადაადგილების შემთხვევაში, უქმდება ყველა შავი პიქსელი, რომელიც ბერკეტის მარცხნივ დარჩება. თეთრი ბერკეტის გადაადგილების შემთხვევაში, უქმდება ბერკეტის მარჯვნივ დარჩენილი ყველა თეთრი პიქსელი. რაც უფრო მცირეა მანძილი შავ და თეთრ ბერკეტებს შორის, მით უფრო დაბალკონტრასტულია (გახუნებულია) გამოსახულება.
გრაფიკის კორექციის შემდეგ, უნდა დავაჭიროთ OK ღილაკს.
OK ღილაკის ქვემოთ, მოთავსებულია Cancel ღილაკი, რომელიც ხურავს სადიალოგო ფანჯარას. თუ კორექციის ჩატარებისას შეცდომას დაუშვებთ, ყველაფრის თავიდან დასაწყებად არ არის აუცილებელი ფანჯრის დახურვა და მისი ახლიდან გახსნა. კლავიატურის Alt ღილაკზე დაჭერის შემთხვევაში, Cancel ღილაკი აღდგენის – Reset ღილაკად გადაიქცევა და მასზე დაჭერის შემდეგ, ყველაფერი საწყის პოზიციებზე დაბრუნდება.
Auto ღილაკზე დაჭერის შემთხვევაში, კორექცია ავტომატურად ხდება, მაგრამ ისეთი შედეგი არ მიიღება, როგორც ხელით კორექციის დროს.
Levels სადიალოგო ფანჯრის Preset ველის ჩამოსაშლელ მენიუში, მოცემულია წინასწარ გამზადებული შაბლონები კორექციისთვის, რომელთ გამოყენება ასევე ნაკლებად ეფექტურია.
Preview გადამრთველი აჩვენებს კორექციის შედეგს გამოსახულებაზე და მისი დროებითი გამორთვით და ისევ ჩართვით, შესაძლებელია კორექტირებული გამოსახულების შედარება ორიგინალთან (ვნახავთ, როგორი იყო გამოსახულება კორექციამდე და როგორი არის მის შემდეგ).
აქ აღწერილი მეთოდით შეიძლება ნებისმიერი გამოსახულების კორექცია: სკანირებულის, ციფრულის და შავ-თეთრის.
 P.S. შავ-თეთრი გამოსახულების შემთხვევაში, ჯერ უნდა მოხდეს მისი გადაყვანა RGB მოდელში, თუ ის Grayscale მოდელშია, ბრძანებით: მენიუ Image > Mode > RGB და შემდეგ გაკეთდეს კორექცია.
P.S. შავ-თეთრი გამოსახულების შემთხვევაში, ჯერ უნდა მოხდეს მისი გადაყვანა RGB მოდელში, თუ ის Grayscale მოდელშია, ბრძანებით: მენიუ Image > Mode > RGB და შემდეგ გაკეთდეს კორექცია.