
საქართველო 5 კადრში

სლაიდ-შოუს შექმნის პროცესი რამოდენიმე ეტაპად იყოფა:
 1. მასალების მომზადება
1. მასალების მომზადება
პირველ რიგში, უნდა გავაკეთოთ ან ინტერნეტში მოვძებნოთ ჩარჩო – შაბლონი სლაიდშოუსთვის.

თუ ანიმაცია მობილური ტელეფონისთვის მზადდება, შაბლონის ზომა შესაბამისობაში უნდა მოვიყვანოთ მობილური ტელეფონის ეკრანის გაფართოების ზომასთან. ამის შემდეგ, საჭიროა ფოტოსურათების შერჩევა.

 2. მონტაჟი
2. მონტაჟი
შაბლონ – ჩარჩოზე ჯერ უნდა დავამონტაჟოთ ის სურათები, რომლებიც კადრების შეცვლის დროს, არ შეიცვლება. შემდეგ უნდა მოვახდინოთ ფენის კოპირება იმდენჯერ, რამდენი სურათიც გვაქვს სლაიდშოუში წარმოსადგენად და დავამონტაჟოთ სურათები ფენებსე (შევქმნათ კადრები). ქვედა ფენაზე უნდა იყოს პირველი კადრი, ხოლო ზედაზე, ბოლო.
ანომაციის პალიტრის გახსნის წინ, Layers პალიტრა ასე უნდა გამოიყურებოდეს:
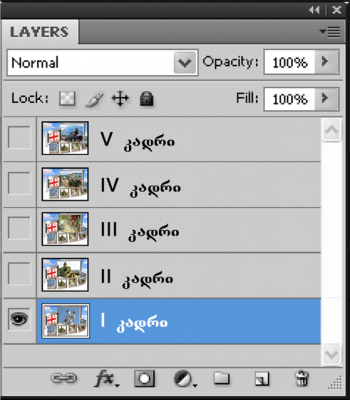

3. ანიმირება
ბრძანებით: მენიუ Window > Animation, ეკრანზე გამოდის ანიმაციის პალიტრა ერთი კადრით.
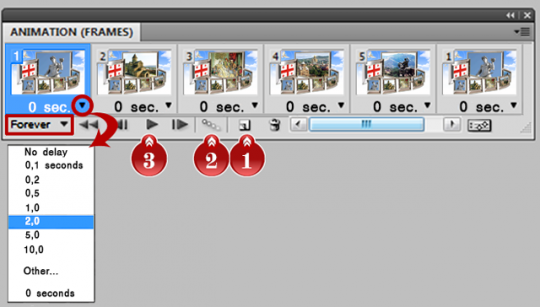
დავაჭიროთ კადრების დამატების ღილკს (1) და დავამატოთ იმდენი კადრი, რამდენი ფენაც გვაქვე Layers პალიტრაში ანუ იმდენი კადრი უნდა გვქონდეს, რამდენი სურათიც იქნება სლაიდშოუში და დამატებით კიდევ ერთი კადრი. კადრების დამატების შემდეგ, ყველა კადრში ერთნაირი გამოსახულება იქნება ასახული. კადრში ცვლილების შესატანად, საჭიროა მისი მონიშვნა და Layers პალიტრაში იმ ფენის ჩართვა და გააქტიურება, რომელიც უნდა აისახოს ამ კადრში. პირველი და ბოლო კადრი ერთნაირი უნდა იყოს.
 ძირითადი კადრების მომზადების შემდეგ, საჭიროა გარდამავალი კადრების ჩასმა. ამისათვის ანიმაციის პალიტრაში უნდა მოვინიშნოთ პირველი კადრი და დავაჭიროთ შუალედური კადრების შექმნის ღილაკს (2). ეკრანზე გამოვა სადიალოგო ფანჯარა, რომელშიც ყველა პარამეტრი უკვე დარეგულირებულია, მხოლოდ OK ღილაკზე დაჭერაა საჭირო.
ძირითადი კადრების მომზადების შემდეგ, საჭიროა გარდამავალი კადრების ჩასმა. ამისათვის ანიმაციის პალიტრაში უნდა მოვინიშნოთ პირველი კადრი და დავაჭიროთ შუალედური კადრების შექმნის ღილაკს (2). ეკრანზე გამოვა სადიალოგო ფანჯარა, რომელშიც ყველა პარამეტრი უკვე დარეგულირებულია, მხოლოდ OK ღილაკზე დაჭერაა საჭირო.
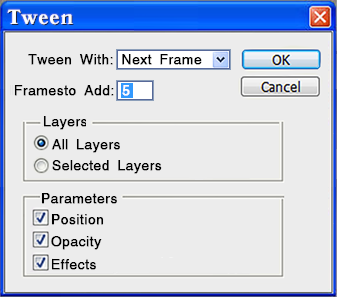 პირველსა და მეორე კადრებს შორის ჩაემატება 5 გარდამავალი კადრი. იგივე ოპერაცია უნდა ჩავატაროთ დანარჩენ კადრებთან დაკავშირებით, ბოლო კადრის გარდა.
პირველსა და მეორე კადრებს შორის ჩაემატება 5 გარდამავალი კადრი. იგივე ოპერაცია უნდა ჩავატაროთ დანარჩენ კადრებთან დაკავშირებით, ბოლო კადრის გარდა.
 ამის შემდეგ, დავარეგულიროთ ეკრანზე კადრის შეჩერების დრო. ანიმაციის პალიტრაში თითოეული კადრის ქვეშ მოცემულია კადრის შეჩერების დრო. პატარა შავ სამკუთხედზე დაჭერით, ეკრანზე გამოდის მენიუ, რომელშიც შეიძლება შეჩერების დროის არჩევა 0-დან 240 წამამდე დიაპაზონში (Other პუნქტზე დაჭერით, ეკრანზე გამოდის სადიალოგო ფანჯარა, რომელშიც მენიუს პუნქტებისგან განსხვავებული დროის პარამეტრის ჩაწერა არის შესაძლებელი). ძირითად ანუ სრულ კადრებზე უნდა დავაყენოთ 2 წამი, ხოლო დანარჩენზე, 0 წამი დავტოვოთ.
ამის შემდეგ, დავარეგულიროთ ეკრანზე კადრის შეჩერების დრო. ანიმაციის პალიტრაში თითოეული კადრის ქვეშ მოცემულია კადრის შეჩერების დრო. პატარა შავ სამკუთხედზე დაჭერით, ეკრანზე გამოდის მენიუ, რომელშიც შეიძლება შეჩერების დროის არჩევა 0-დან 240 წამამდე დიაპაზონში (Other პუნქტზე დაჭერით, ეკრანზე გამოდის სადიალოგო ფანჯარა, რომელშიც მენიუს პუნქტებისგან განსხვავებული დროის პარამეტრის ჩაწერა არის შესაძლებელი). ძირითად ანუ სრულ კადრებზე უნდა დავაყენოთ 2 წამი, ხოლო დანარჩენზე, 0 წამი დავტოვოთ.
 ანიმაციის შექმნის შემდეგ ეტაპზე, საჭიროა ჩვენების ციკლის დადგენა. ანიმაციის პალიტრის ქვედა მარცხენა კუთხეში, ღილაკების ზოლის თავში, მოთავსებულია ციკლის რეჟიმის პარამეტრი. ავტომატურ რეჟიმში უწყვეტი ციკლია დაყენებული (Forever). პატარა შავ სამკუთხედზე დაჭერის შემდეგ, ეკრანზე გამოდის მენიუ, რომელშიც შეიძლება ციკლის სხვა რეჟის არჩევა:
ანიმაციის შექმნის შემდეგ ეტაპზე, საჭიროა ჩვენების ციკლის დადგენა. ანიმაციის პალიტრის ქვედა მარცხენა კუთხეში, ღილაკების ზოლის თავში, მოთავსებულია ციკლის რეჟიმის პარამეტრი. ავტომატურ რეჟიმში უწყვეტი ციკლია დაყენებული (Forever). პატარა შავ სამკუთხედზე დაჭერის შემდეგ, ეკრანზე გამოდის მენიუ, რომელშიც შეიძლება ციკლის სხვა რეჟის არჩევა:
Once – ერთჯერადი ჩვენება;
Other – გამოდის სადიალოგო ფანჯარა, რომლის Play ველში საჭიროა ციკლის რაოდენობის მაჩვენებლის ჩაწერა;
 ყველა პარამეტრის დარეგულირების შემდეგ, Play ღილაკზე (3) დაჭერით, უნდა შევამოწმოთ მიღებული შედეგი (დოკუმენტის ფანჯარაში ჩვენს მიერ შექმნილი კადრები ამოძრავდება). შენახვის წინ, უნდა შევაჩეროთ ანიმაცია იგივე ღილაკზე დაჭერით.
ყველა პარამეტრის დარეგულირების შემდეგ, Play ღილაკზე (3) დაჭერით, უნდა შევამოწმოთ მიღებული შედეგი (დოკუმენტის ფანჯარაში ჩვენს მიერ შექმნილი კადრები ამოძრავდება). შენახვის წინ, უნდა შევაჩეროთ ანიმაცია იგივე ღილაკზე დაჭერით.

4. ანიმაცია შევინახოთ GIF ფორმატში ბრძანებით: მენიუ File > Save for Web & Devices.

ანიმაციის შექმნის ამ წესით, ნებისმიერი შინაარსის ანიმაციის გაკეთება შეიძლება. მაგ., ასეთის:


მოწევა კლავს


ს. დალის „ჩაფიქრებული ვარდი“ და სხვა ყვავილები

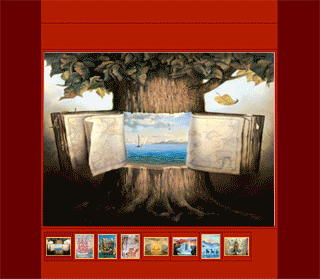
S. Dali (The best)

